هل يعمل برنامج لايت روم ببطء؟ إليك 11 طريقة لتسريعه
Lightroom is Acting Slow? Here Are 11 Ways to Speed It Up
يعد Lightroom برنامجًا رئيسيًا للعديد من المصورين، وقد ظل كذلك لسنوات عديدة. ومع ذلك، منذ البداية تقريبًا، كانت تطاردها مشكلات الأداء. إذا كنت تتطلع إلى تسريع Lightroom، أو تريد فقط معرفة كيفية تحسين أداء Lightroom بشكل عام، فسوف أتعمق في عدد من الإعدادات والخيارات المختلفة التي تؤثر على سرعة Lightroom في الدليل التالي.
يعتمد أداء Lightroom على العديد من العوامل، بما في ذلك أجهزة الكمبيوتر لديك ودقة الكاميرا. قد تتراوح التحسينات التي أناقشها أدناه من مفيدة إلى غير ذات صلة اعتمادًا على إعداد الكمبيوتر/الكاميرا الخاص بك. ولكن بشكل عام، إذا قمت بإجراء هذه التغييرات، فيجب أن ينتهي بك الأمر إلى تعزيز سرعة Lightroom بغض النظر عن الإعداد لديك.
NIKON D810 + 70-200 مم f/4 @ 70 مم، ISO 400، 3 ثوانٍ، f/4.5
Lightroom is a key program for many photographers, and it has been for many years. Since almost the beginning, however, it’s been haunted by performance issues. If you’re looking to speed up Lightroom, or just want to know how to improve Lightroom performance in general, I’ll dive into a number of different settings and options that affect Lightroom’s speed in the following guide.
Lightroom’s performance depends on plenty of factors, including your computer hardware and camera resolution. The optimizations that I discuss below may range from helpful to irrelevant depending on your particular computer/camera setup. But in general, if you make these changes, you should end up boosting Lightroom’s speed no matter what setup you have.
 NIKON D810 + 70-200mm f/4 @ 70mm, ISO 400, 3 seconds, f/4.5
NIKON D810 + 70-200mm f/4 @ 70mm, ISO 400, 3 seconds, f/4.5
Lightroom is Acting Slow? Here Are 11 Ways to Speed It Up
يعد Lightroom برنامجًا رئيسيًا للعديد من المصورين، وقد ظل كذلك لسنوات عديدة. ومع ذلك، منذ البداية تقريبًا، كانت تطاردها مشكلات الأداء. إذا كنت تتطلع إلى تسريع Lightroom، أو تريد فقط معرفة كيفية تحسين أداء Lightroom بشكل عام، فسوف أتعمق في عدد من الإعدادات والخيارات المختلفة التي تؤثر على سرعة Lightroom في الدليل التالي.
يعتمد أداء Lightroom على العديد من العوامل، بما في ذلك أجهزة الكمبيوتر لديك ودقة الكاميرا. قد تتراوح التحسينات التي أناقشها أدناه من مفيدة إلى غير ذات صلة اعتمادًا على إعداد الكمبيوتر/الكاميرا الخاص بك. ولكن بشكل عام، إذا قمت بإجراء هذه التغييرات، فيجب أن ينتهي بك الأمر إلى تعزيز سرعة Lightroom بغض النظر عن الإعداد لديك.
NIKON D810 + 70-200 مم f/4 @ 70 مم، ISO 400، 3 ثوانٍ، f/4.5
Lightroom is a key program for many photographers, and it has been for many years. Since almost the beginning, however, it’s been haunted by performance issues. If you’re looking to speed up Lightroom, or just want to know how to improve Lightroom performance in general, I’ll dive into a number of different settings and options that affect Lightroom’s speed in the following guide.
Lightroom’s performance depends on plenty of factors, including your computer hardware and camera resolution. The optimizations that I discuss below may range from helpful to irrelevant depending on your particular computer/camera setup. But in general, if you make these changes, you should end up boosting Lightroom’s speed no matter what setup you have.
 NIKON D810 + 70-200mm f/4 @ 70mm, ISO 400, 3 seconds, f/4.5
NIKON D810 + 70-200mm f/4 @ 70mm, ISO 400, 3 seconds, f/4.5
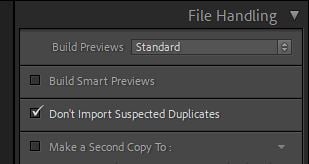
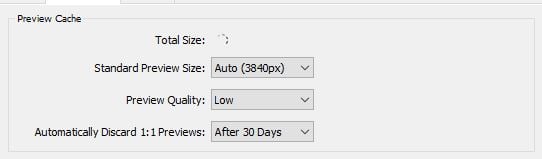

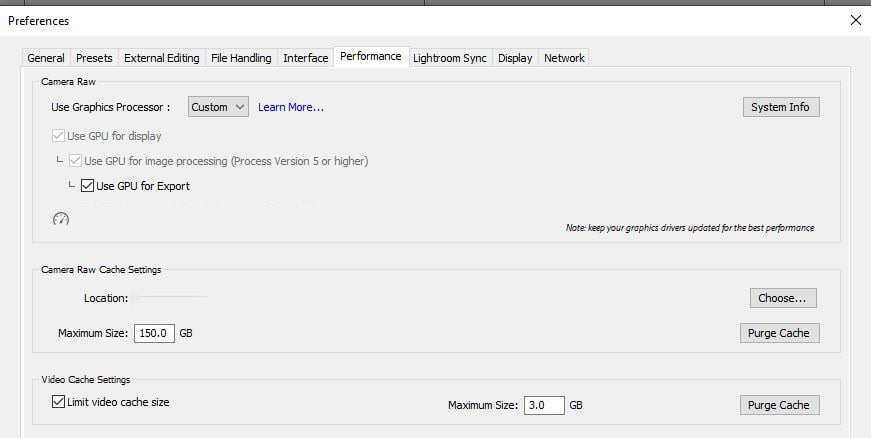
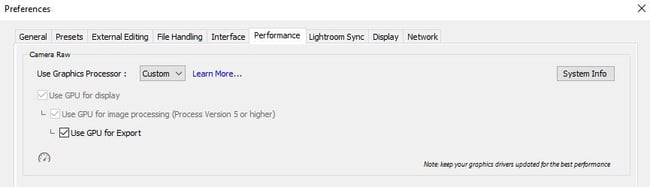
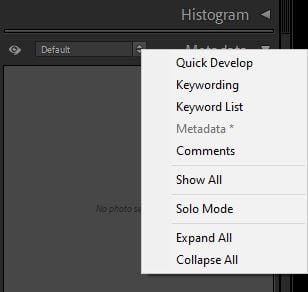

تعليق