استرجاع الاعدادات الافتراضية لبرامج مايكروسوفت اوفيس
البعض منا لا يقوم باستخدام البرامج كما تأتي من المطور، لذلك بعد تثبيت البرنامج وتشغيله نعبث في الإعدادات ونجري التغييرات اللازمة على الخيارات المتاحة ليعمل البرنامج بالشكل المناسب للاحتياج. نفس السيناريو ينطبق على برامج "أوفيس" التي لا تفارق أي جهاز كمبيوتر تقريبًا، فعندما تفكر في أول مرة قمت فيها بتشغيل برنامج Word ربما لم يعجبك الخط الافتراضي أو ترتيب شريط الأدوات أو الثيم الذي آتى به فبدأت تغير في هذه الإعدادات ليعمل بالشكل الذي تريد. ثم بمرور الوقت تكتشف أنك بحاجة لإعادة تثبيت نسخة أوفيس من جديد حتى تعود كل البرامج لحالتها الافتراضية مرة أخرى، ربما بسبب التهنيج المستمر أو قمت بتغيير شيء جعل البرامج تتصرف بطريقة غير طبيعية، ايًا كان. دعونا نستعرض طريقة أسهل بكثير لإعادة الاعدادات الافتراضية لبرامج مايكروسوفت أوفيس دون إعادة تثبيت من الصفر.
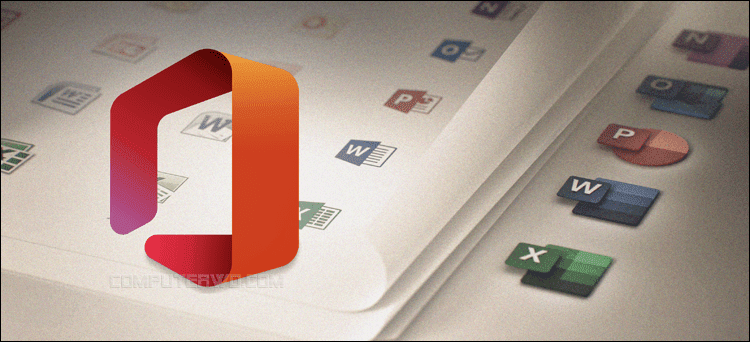
بغض النظر عن المشاكل التي تواجهها في برامج مايكروسوفت أوفيس، والتي جعلتك تفكر في عمل "اعادة ضبط مصنع" ليعود كل شيء كما كان في البداية، للأسف لا توفر مايكروسوفت خيار سريع يقوم بذلك. لكن يتوفر هناك حل سهل جدًا عن طريق الويندوز ريجستري يؤدي إلى استعادة كل برامج مايكروسوفت أوفيس أو برامج معينة منه إلى الوضع الافتراضي ليكون الأمر مثل تثبيت البرامج من جديد حيث يتم حذف جميع الإعدادات التي غيرتها. لكن جدير بالإشارة إلى أن التعامل مع "الريجيستري" يحتاج حذر شديد، بمعنى أن أي عبث غير مقصود أثناء تطبيق الخُطوات الآتية قد يؤدي لانهيار ويندوز، لذا يُفضل مراجعة موضوع عمل نسخ احتياطي للريجستري واستعادتها في حال حصول مشاكل.
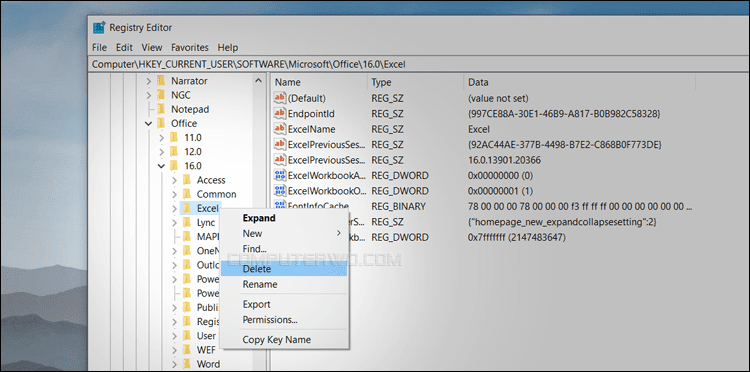
إذًا، في البداية ستقوم بفتح أداة Registry Editor من خلال الضغط على مفتاحي Win ثم حرف R معًا وعند ظهور نافذة Run اكتب "regedit" في حقل البحث واضغط "Enter" أو "OK". بمجرد فتح الأداة انتقل إلى المسار التالي:
ستجد تحت مجلد Office على الجهة اليسرى لأداة Registry Editor مجلدات فرعية أخرى، ما نحتاجه هو الضغط مزدوجًا على مجلد "16.0" وهذا في حال كنت تستخدم إصدار أوفيس 2016 أو 2019 أما لو كنت تستخدم إصدار أوفيس 2010 فستجد هذا المجلد باسم "14.0" وإذا كانت النسخة أوفيس 2013 فالمجلد سيكون باسم "15.0" لذلك يختلف اسم المجلد وفقًا لإصدار النسخة التي تستخدمها. على أي حال، بعد فتح هذا المجلد الفرعي هناك مجلدات أخرى تحمل أسماء برامج أوفيس الأساسية مثل Word وآخر باسم Excel و PowerPoint.. وهكذا.
كل ما عليك الآن هو أن تحدد مجلد البرنامج الذي تريد استعادة إعداداته الافتراضية، وليكن Word مثلًا بعدها اضغط كليك يمين على المجلد واختر "Delete" من القائمة المنسدلة. سيتم سؤالك بعد ذلك عما إذا كنت متأكدًا من رغبتك في حذف المجلد. انقر فوق "Yes" للتأكيد.
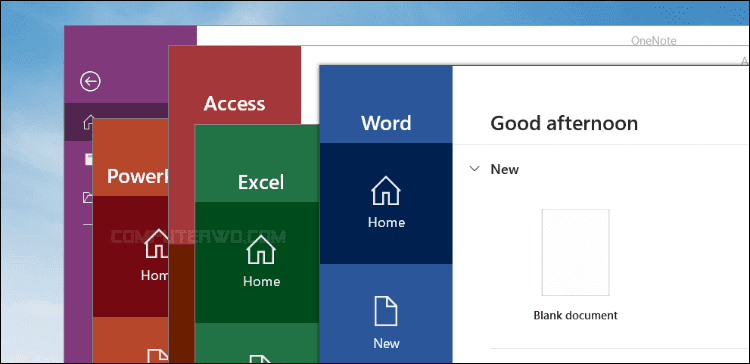
هذا هو كل ما في الأمر .. فبعد حذف المجلد قم بإغلاق نافذة Registry Editor وعند فتح برنامج Word (على سبيل المثال) ستجد أن جميع الإعدادات والخيارات التي قمت بتغييرها في هذا البرنامج قد عادت إلى الوضع الطبيعي "الافتراضي" كما لو قمت بإعادة تثبيت مايكروسوفت أوفيس من الصفر.
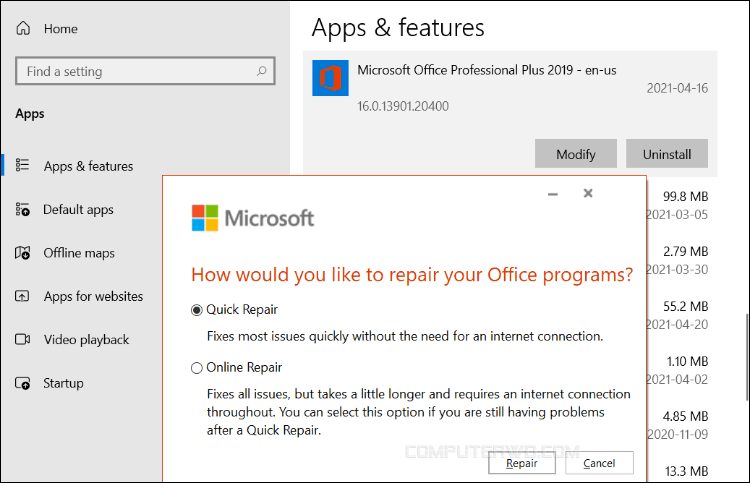
جدير بالذكر أيضًا أن برنامج مايكروسوفت أوفيس يتضمن بالفعل اداة تقوم باسترجاع الإعدادات الافتراضية، لكن ليس للبرامج بشكل فردي وإنما لكل البرامج. في الواقع، تقوم الاداة بإعادة تثبيت مايكروسوفت أوفيس من الصفر ولكن بشكل تلقائي دون تدخل من المستخدم. وبالتالي إذا كنت تواجه صعوبة في تطبيق الخُطوات السابقة وتبحث عن حل أسرع، فربما تريد تجربة هذه الاداة لإعادة الإعدادات الافتراضية لبرامج مايكروسوفت أوفيس.
كل ما عليك فعله هو فتح تطبيق Settings في ويندوز 10 (اضغط على مفتاحي Win + حرف I [هـ]) ثم انتقل إلى قسم Apps وقم بالتمرير لأسفل حتى تعثر على برنامج Microsoft Office فأضغط عليه ثم اضغط على خيار Modify. ستظهر نافذة تحتوي على خيارين: Quick Repair و Online Repair بحيث يقوم الأول بإصلاح المشاكل الشائعة الخاصة ببرامج أوفيس ولا يحتاج اتصال بالإنترنت، بينما يقوم الثاني بإصلاح أي مشكلة عن طريق استرجاع الاعدادات الافتراضية ولكن يحتاج اتصال بالإنترنت لإعادة تثبيت نسخة الأوفيس من جديد. ولان هذا ما نحتاجه، حددّ Online Repair واضغط Repair وانتظر إلى أن تظهر رسالة "Office is installed now" مما يعني أنه تم إعادة تثبيت برامج الأوفيس على الكمبيوتر وينبغي ان تعمل بدون مشاكل.
البعض منا لا يقوم باستخدام البرامج كما تأتي من المطور، لذلك بعد تثبيت البرنامج وتشغيله نعبث في الإعدادات ونجري التغييرات اللازمة على الخيارات المتاحة ليعمل البرنامج بالشكل المناسب للاحتياج. نفس السيناريو ينطبق على برامج "أوفيس" التي لا تفارق أي جهاز كمبيوتر تقريبًا، فعندما تفكر في أول مرة قمت فيها بتشغيل برنامج Word ربما لم يعجبك الخط الافتراضي أو ترتيب شريط الأدوات أو الثيم الذي آتى به فبدأت تغير في هذه الإعدادات ليعمل بالشكل الذي تريد. ثم بمرور الوقت تكتشف أنك بحاجة لإعادة تثبيت نسخة أوفيس من جديد حتى تعود كل البرامج لحالتها الافتراضية مرة أخرى، ربما بسبب التهنيج المستمر أو قمت بتغيير شيء جعل البرامج تتصرف بطريقة غير طبيعية، ايًا كان. دعونا نستعرض طريقة أسهل بكثير لإعادة الاعدادات الافتراضية لبرامج مايكروسوفت أوفيس دون إعادة تثبيت من الصفر.
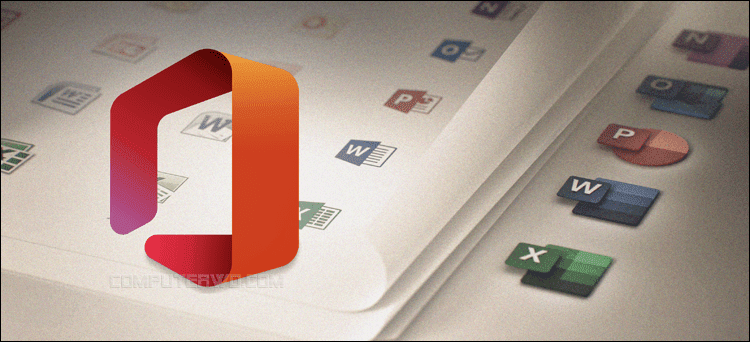
بغض النظر عن المشاكل التي تواجهها في برامج مايكروسوفت أوفيس، والتي جعلتك تفكر في عمل "اعادة ضبط مصنع" ليعود كل شيء كما كان في البداية، للأسف لا توفر مايكروسوفت خيار سريع يقوم بذلك. لكن يتوفر هناك حل سهل جدًا عن طريق الويندوز ريجستري يؤدي إلى استعادة كل برامج مايكروسوفت أوفيس أو برامج معينة منه إلى الوضع الافتراضي ليكون الأمر مثل تثبيت البرامج من جديد حيث يتم حذف جميع الإعدادات التي غيرتها. لكن جدير بالإشارة إلى أن التعامل مع "الريجيستري" يحتاج حذر شديد، بمعنى أن أي عبث غير مقصود أثناء تطبيق الخُطوات الآتية قد يؤدي لانهيار ويندوز، لذا يُفضل مراجعة موضوع عمل نسخ احتياطي للريجستري واستعادتها في حال حصول مشاكل.
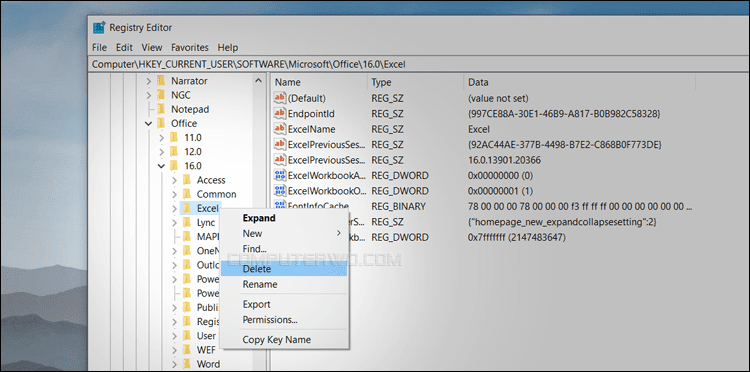
إذًا، في البداية ستقوم بفتح أداة Registry Editor من خلال الضغط على مفتاحي Win ثم حرف R معًا وعند ظهور نافذة Run اكتب "regedit" في حقل البحث واضغط "Enter" أو "OK". بمجرد فتح الأداة انتقل إلى المسار التالي:
HKEY_CURRENT_USER\Software\Microsoft\Office\
ستجد تحت مجلد Office على الجهة اليسرى لأداة Registry Editor مجلدات فرعية أخرى، ما نحتاجه هو الضغط مزدوجًا على مجلد "16.0" وهذا في حال كنت تستخدم إصدار أوفيس 2016 أو 2019 أما لو كنت تستخدم إصدار أوفيس 2010 فستجد هذا المجلد باسم "14.0" وإذا كانت النسخة أوفيس 2013 فالمجلد سيكون باسم "15.0" لذلك يختلف اسم المجلد وفقًا لإصدار النسخة التي تستخدمها. على أي حال، بعد فتح هذا المجلد الفرعي هناك مجلدات أخرى تحمل أسماء برامج أوفيس الأساسية مثل Word وآخر باسم Excel و PowerPoint.. وهكذا.
كل ما عليك الآن هو أن تحدد مجلد البرنامج الذي تريد استعادة إعداداته الافتراضية، وليكن Word مثلًا بعدها اضغط كليك يمين على المجلد واختر "Delete" من القائمة المنسدلة. سيتم سؤالك بعد ذلك عما إذا كنت متأكدًا من رغبتك في حذف المجلد. انقر فوق "Yes" للتأكيد.
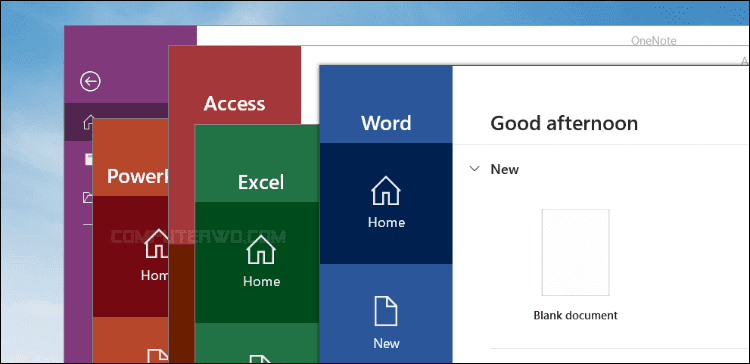
هذا هو كل ما في الأمر .. فبعد حذف المجلد قم بإغلاق نافذة Registry Editor وعند فتح برنامج Word (على سبيل المثال) ستجد أن جميع الإعدادات والخيارات التي قمت بتغييرها في هذا البرنامج قد عادت إلى الوضع الطبيعي "الافتراضي" كما لو قمت بإعادة تثبيت مايكروسوفت أوفيس من الصفر.
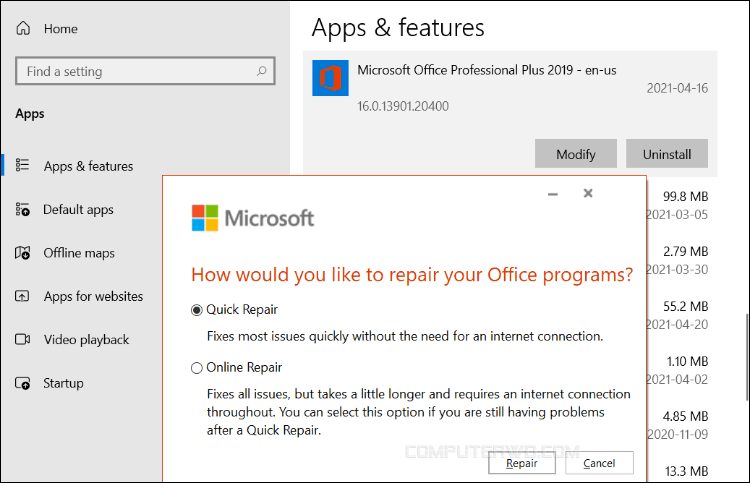
جدير بالذكر أيضًا أن برنامج مايكروسوفت أوفيس يتضمن بالفعل اداة تقوم باسترجاع الإعدادات الافتراضية، لكن ليس للبرامج بشكل فردي وإنما لكل البرامج. في الواقع، تقوم الاداة بإعادة تثبيت مايكروسوفت أوفيس من الصفر ولكن بشكل تلقائي دون تدخل من المستخدم. وبالتالي إذا كنت تواجه صعوبة في تطبيق الخُطوات السابقة وتبحث عن حل أسرع، فربما تريد تجربة هذه الاداة لإعادة الإعدادات الافتراضية لبرامج مايكروسوفت أوفيس.
كل ما عليك فعله هو فتح تطبيق Settings في ويندوز 10 (اضغط على مفتاحي Win + حرف I [هـ]) ثم انتقل إلى قسم Apps وقم بالتمرير لأسفل حتى تعثر على برنامج Microsoft Office فأضغط عليه ثم اضغط على خيار Modify. ستظهر نافذة تحتوي على خيارين: Quick Repair و Online Repair بحيث يقوم الأول بإصلاح المشاكل الشائعة الخاصة ببرامج أوفيس ولا يحتاج اتصال بالإنترنت، بينما يقوم الثاني بإصلاح أي مشكلة عن طريق استرجاع الاعدادات الافتراضية ولكن يحتاج اتصال بالإنترنت لإعادة تثبيت نسخة الأوفيس من جديد. ولان هذا ما نحتاجه، حددّ Online Repair واضغط Repair وانتظر إلى أن تظهر رسالة "Office is installed now" مما يعني أنه تم إعادة تثبيت برامج الأوفيس على الكمبيوتر وينبغي ان تعمل بدون مشاكل.
