كيفية الاقلاع من الفلاش ميموري او CD لتثبيت ويندوز علي جهازك
مشكلة تواجه اغلب المستخدمين الذين يرغبون في تثبيت ويندوز جديد او اي نظام تشغيل آخر علي الحاسوب الخاص بهم وهي عدم القدرة علي الاقلاع من الفلاشة USB او قرص دي في دي الذي يحتوي علي نسخة نظام التشغيل ولاحظ اننا قمنا مسبقاً بإستعراض حرق الويندوز علي فلاش ميموري ولكن بعد حرق النسخة وإدخال الفلاش ميموري في الجهاز لا نستطيع فتح شاشة الإقلاع Boot حتي نقوم بتغيير بدلاً من الإقلاع للقرص الصلب (نظام التشغيل) نجعل الإقلاع إلى الفلاشة او CD، لكن بعد قراءتك لهذا المقال ستتمكن بما يكفي من معرفة طريقة الدخول لشاشة البيوس وتغيير نظام الإقلاع حيث نستعرض معكم كيفية الاقلاع من الفلاشة لتثبيت ويندوز جديد بأكثر من طريقة بسبب اختلاف انواع الاجهزة من حاسوب لآخر.

كما اشرت ان الطريقة تختلف من جهاز لاخر بسبب اختلاف شاشة البيوس الزرقاء التي تظهر فهناك عدة شاشات تظهر للمستخدم بعد الضغط علي زر الدخول للبيوس فإذا قمت الان بشرح الطريقة علي جهاز واحد فبالتاكيد عندما يقوم إحدي المستخدمين بتطبيق الخطوات سيجد الامور مختلفه تماماً، لذا فنحن نقوم الان بالشرح ع ثلاثة شاشات مختلفه وحتماً واحدة منهم ستظهر لك. ولكن دعوني اخبركم اولاً بكيفية الدخول لشاشة البيوس من جهازك.
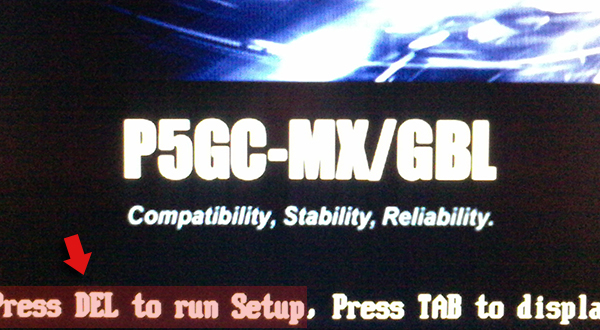
بعد تركيب الفلاشة او قرص الدي في دي في الكمبيوتر او اللاب توب ونقوم بتشغيل الجهاز او عمل إعادة تشغيل نلاحظ ان هناك شاشة تظهر وتختفي سريعاً للإنتقال لإقلاع الويندوز مباشرةً هذه الشاشة يجب ان ندقق فيها بجديه وسريعاً حيث تحتوي علي معلومات بشأن الزر التي ستضغط عليه لتحويلك لشاشة البيوس ولكن في حالة إن لم يحتوي علي شيئاً فقم بتجربة الضغط علي إحدي الازرار التالية (Del [من ازرار الالة الحاسبة] او F12 او F8 او F11) بشكل متكرر.
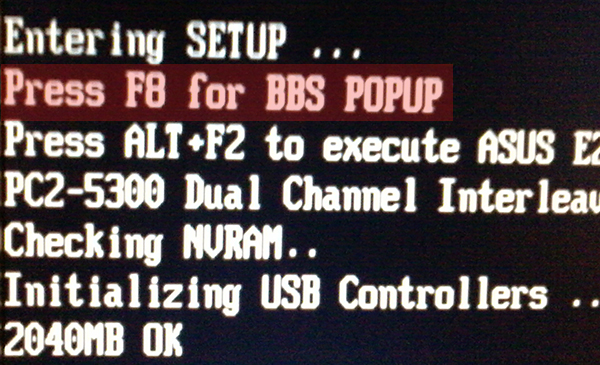
من الحالات النادرة ان يتم تحويلك لشاشة مليئة بالخيارات بعد الضغط علي إحدي الازرار كما بالصورة اعلاه ولا يتم تحويلك مباشرةً لشاشة البيوس الزرقاء ولكن لا يهم فيُمكنك الضغط سريعاً علي زر F8 او الزر المشار إليه في خيار BBS POPUP وسيتم تحويلك لشاشة البيوس.
المثال الاول لشاشة بيوس
وسنبدأ فيما يلي بشرح طريقة تغيير نظام الاقلاع علي اول شاشة من شاشات البيوس وهي علي نحو التالي:
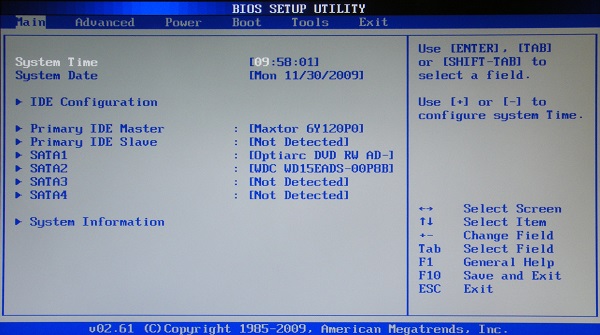
بعد ان تظهر لك شاشة البيوس التي يُمكنك من خلالها التحكم في نظام الاقلاع علي جهازك لذلك سنستخدمها من اجل جعل الاقلاع علي USB فلاش او CD وهذا عن طريق الذهاب إلي تبويبة Boot من الاعلي بالضغط علي زر السهم الايمن في الكيبورد.
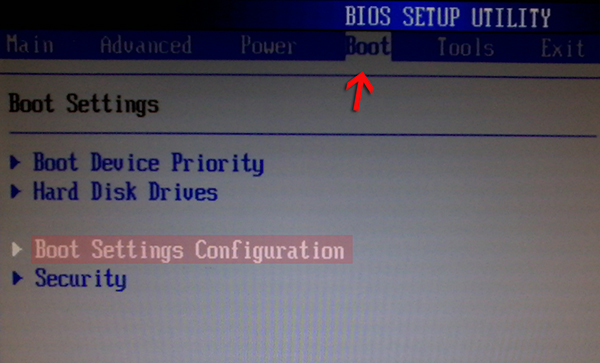
بعد الذهاب لتبويبة Boot ويظهر لك 4 خيارات كما بالصورة بالاعلي ففي هذه الحالة تقوم بالانتقال لخيار Boot Settings Configuration وتضغط علي زر Enter.
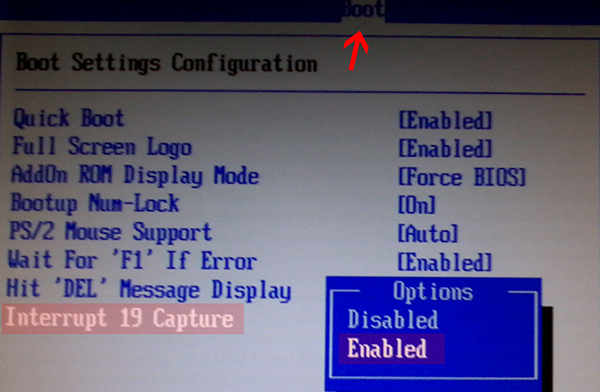
حسناً بعد ذلك سيظهر لك اعدادات كثيرة ما عليك سوي الذهاب إلي آخر خيار الا وهو Interrupt 19 Capture ونضغط عليه Enter لتظهر نافذة آخري نقوم بالتغيير إلي Enabled، بعدها نضغط علي زر Esc في الكيبورد للخروج تماماً من شاشة البيوس ويفترض الان ان تظهر لك النافذة التالية:
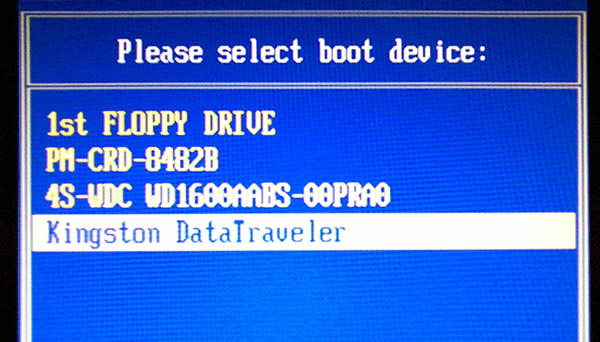
ومنها تستطيع تحديد الجهاز التي تريد ان يتم الاقلاع عليه ولاحظ ان دائماً في آخر تلك الاجهزة ستجد الفلاشة USB التي قمت بإدخالها في الجهاز كل ما عليك هو الانتقال إليها بزر السهم الاسفل ثم نضغط Enter وسيتم بعدها الاقلاع علي الفلاشة وظهور نافذة تثبيت الويندوز.
المثال الثاني لشاشة بيوس
فقط هذا بالنسبة للشاشة الاول التي تتميز بالسهولة في الاستخدام كما لاحظنا، ننتقل الان إلي الشاشة الثانية إن لم تظهر لك شاشة البيوس الاول وهي تكون بالشكل التالي:

بعد الضغط علي زر الدخول لشاشة البيوس ووجدتها كما مُبين من الصورة أعلاه او لاحظ أعلي الشاشة وجود "CMOS Setup Utility" في هذه الحالة يُمكنك متابعة معي الخطوات التالية حتي تعرف كيف تقوم بتغيير نظام الاقلاع إلي الفلاشة او CD دي في دي. نقوم بالانتقال إلي قسم Advanced BIOS Features من خلال زر السهم للأسفل في لوحة المفاتيح.

بعدها سنجد عدداً من الخيارات ما نحتاجه هو First Boot Device فيُمكنك الانتقال إلي هذا الخيار ثم تضغط علي زر Ente.

بعد الضغط علي زر Enter ستظهر لك نافذة منبثقة ستجد التحديد افتراضياً علي Hard Disk لذا نحتاج إلي تغييرهُ بالانتقال للاسفل حتي خيار CDROM إذا كنت تريد الاقلاع علي سي دي او انتقال اكثر للاسفل حتي تصل لخيار USB-HDD إذا كنت تريد الاقلاع من فلاشة. بعد تحديد الخيار الذي تريده ستقوم بالضغط علي زر F10 حتي تظهر لك نافذة باللون الاحمر وتضغط علي زر Y ثم زر Enter وبعدها سيتم عمل إعادة تشغيل للجهاز والاقلاع علي الفلاشة او قرص الدي في دي كما قمت بالتحديد مسبقاً.
المثال الثالث لشاشة بيوس
نآتي الان إلي الشاشة الثالثة من شاشات البيوس، فبعد الضغط علي زر الدخول لأعدادات البيوس وظهرت لك الشاشة التالية فتعرف علي كيفية تغيير نظام البوت والاقلاع من الفلاش ميموري USB او قرص CD.

شاشة Phoenix واحدة من شاشات البيوس وقد تكون شبيهة بالأولي، علي آي حال نستطيع منها ايضاً الدخول لاعدادات البوت وتغيير الاقلاع بدلاً من القرص الصلب ونظام التشغيل مباشرةً سنجعله إلي مفتاح USB (فلاش ميموري) او اقراص CD. يُمكنكم متابعه الخطوات التالية لمعرفة كيفية إتمام ذلك.
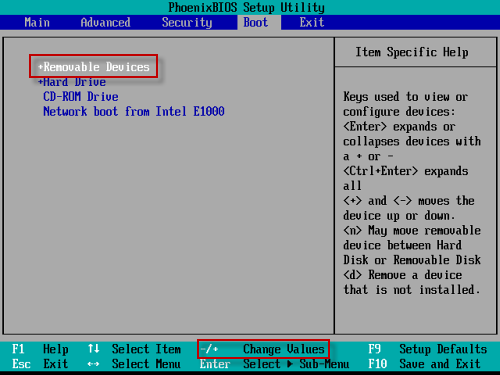
نبدا بالانتقال إلي تبويبة Boot عن طريق زر سهم الماوس الايمن في الكيبورد، سنجد في تلك الخانة 4 خيارات فقط في جميع الاجهزة، ثم نضغط علي زر السهم الاسفل حتي تنتقل إلي Removable Devices (من اجل الاقلاع علي الفلاش ميموري) او CD-ROM Driver للاقلاع علي الدي في دي. بعد الانتقال إلي آي منهم نضغط علي زر علامة (+) حتي ينتقل للأعلي الخيارات كما مُبين من الصورة أعلاه. من ثم نضغط علي زر F10 حتي يتم حفظ الاعدادات وظهور شاشة تثبيت الويندوز.
شاشة البيوس لاجهزة Dell
كل ما سابق من شاشات التي قمنا بإستعرضها هي تظهر لاجهزة الحواسيب المكتبية PC وربما لبعض الاجهزة المحمولة القديمة، وبالتاكيد تختلف شاشات البيوس علي الاجهزة الجديدة من الشركات المختلفة وسنذكر معكم فيما يلي طريقة الدخول لشاشة البيوس لأغلب اجهزة اللاب توب المختلفة. وسنبدأ فيما يلي بشاشة اجهزة Dell.

كما نري في الصورة السابقة فهكذا تكون شاشة البيوس في الاجهزة المحمولة الخاصة بشركة Dell، فإذا كنت تمتلك لاب توب "ديل" وقمت بالضغط علي زر الدخول لاعدادات البيوس وظهرت لك هذه الشاشة فعليك بمتابعة الخطوات التالية لمعرفة كيفية تغيير اعدادات البوت.
سنقوم بالانتقال إلي قسم System ثم نضغط على زر Enter، سينبثق منها بعض الخيارات نحتاج منها خيار Boot Sequence فبعد الانتقال إليه ستظهر في الشاشة اليمني خيارات تغيير نظام البوت لذا ستقوم بتحديد خيار رقم 1 للاقلاع علي السي دي مباشرةً او الخيار رقم 2 للقلاع علي الفلاش ميموري USB.
شاشة البيوس لاجهزة لينوفو
نآتي الان إلي الاجهزة المحمولة الخاصة بشركة لينوفو حيث انها تختلف عن ما سبق وتُعد اسهل طريقة وتنطبق علي جميع اجهزة لينوفو، عامة إذا كنت تمتلك لاب توب من شركة لينوفو فتابع معي الخطوات التالية لمعرفة كيفية الاقلاع من CD او فلاشة.
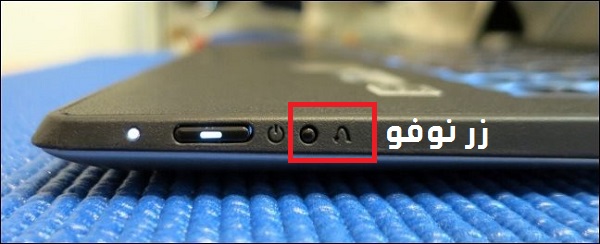
زر نوفو Novo هو زر لعل الكثير من الاشخاص التي تمتلك لاب توب من لينوفو لم يلاحظوا هذا الزر حيث يكون في الجانب الايسر او الايمن علي حواف اللاب توب ويكون غير قابل للضغط إلا عن بإستخدام "دبوس" ويقدم هذا الزر العديد من الوظائف أهمها إنقاذ الملفات عن سقوط الويندوز ومن خلاله ايضاً تستطيع الدخول مباشرةً إلي شاشة البيوس.

بعد إيقاف تشغيل الحاسوب والضغط علي هذا الزر كما أشرت بإستخدام دبوس او شيئ من هذا القبيل ستظهر لك نافذة كما مُبين من الصورة اعلاه تحتوي علي 4 خيارات الاول للدخول إلي النظام بشكل عادي والثاني للدخول لشاشة البيوس اما الثالث وهو الذي سنحتاجهُ للاقلاع علي الفلاشة او السي دي والرابع لإنقاذ ملفات النظام وإسترجاعها. حسناً بعد إدخال الفلاشة او CD والانتقال للخيار الثالث والضغط علي زر Enter ستظهر لك نافذة الاقلاع وهي علي النحو التالي:

سنجد بعد الدخول لشاشة Boot Menu اربعة خيارات ايضاً ودائماً الخيار الثاني هو الذي من خلاله يتم الاقلاع علي الفلاشة او قرص الدي في دي حسب ما قمت بإدخاله في اللاب توب للإقلاع منه، بعد الانتقال إليه والضغط Enter ستظهر شاشة تثبيت الويندوز.
مشكلة تواجه اغلب المستخدمين الذين يرغبون في تثبيت ويندوز جديد او اي نظام تشغيل آخر علي الحاسوب الخاص بهم وهي عدم القدرة علي الاقلاع من الفلاشة USB او قرص دي في دي الذي يحتوي علي نسخة نظام التشغيل ولاحظ اننا قمنا مسبقاً بإستعراض حرق الويندوز علي فلاش ميموري ولكن بعد حرق النسخة وإدخال الفلاش ميموري في الجهاز لا نستطيع فتح شاشة الإقلاع Boot حتي نقوم بتغيير بدلاً من الإقلاع للقرص الصلب (نظام التشغيل) نجعل الإقلاع إلى الفلاشة او CD، لكن بعد قراءتك لهذا المقال ستتمكن بما يكفي من معرفة طريقة الدخول لشاشة البيوس وتغيير نظام الإقلاع حيث نستعرض معكم كيفية الاقلاع من الفلاشة لتثبيت ويندوز جديد بأكثر من طريقة بسبب اختلاف انواع الاجهزة من حاسوب لآخر.

كما اشرت ان الطريقة تختلف من جهاز لاخر بسبب اختلاف شاشة البيوس الزرقاء التي تظهر فهناك عدة شاشات تظهر للمستخدم بعد الضغط علي زر الدخول للبيوس فإذا قمت الان بشرح الطريقة علي جهاز واحد فبالتاكيد عندما يقوم إحدي المستخدمين بتطبيق الخطوات سيجد الامور مختلفه تماماً، لذا فنحن نقوم الان بالشرح ع ثلاثة شاشات مختلفه وحتماً واحدة منهم ستظهر لك. ولكن دعوني اخبركم اولاً بكيفية الدخول لشاشة البيوس من جهازك.
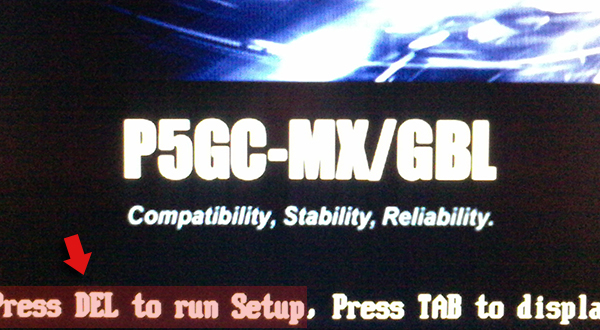
بعد تركيب الفلاشة او قرص الدي في دي في الكمبيوتر او اللاب توب ونقوم بتشغيل الجهاز او عمل إعادة تشغيل نلاحظ ان هناك شاشة تظهر وتختفي سريعاً للإنتقال لإقلاع الويندوز مباشرةً هذه الشاشة يجب ان ندقق فيها بجديه وسريعاً حيث تحتوي علي معلومات بشأن الزر التي ستضغط عليه لتحويلك لشاشة البيوس ولكن في حالة إن لم يحتوي علي شيئاً فقم بتجربة الضغط علي إحدي الازرار التالية (Del [من ازرار الالة الحاسبة] او F12 او F8 او F11) بشكل متكرر.
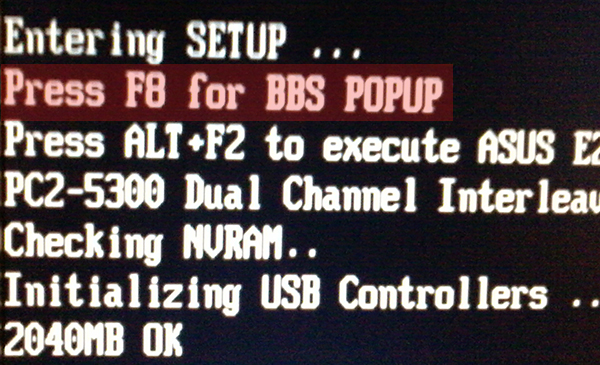
من الحالات النادرة ان يتم تحويلك لشاشة مليئة بالخيارات بعد الضغط علي إحدي الازرار كما بالصورة اعلاه ولا يتم تحويلك مباشرةً لشاشة البيوس الزرقاء ولكن لا يهم فيُمكنك الضغط سريعاً علي زر F8 او الزر المشار إليه في خيار BBS POPUP وسيتم تحويلك لشاشة البيوس.
المثال الاول لشاشة بيوس
وسنبدأ فيما يلي بشرح طريقة تغيير نظام الاقلاع علي اول شاشة من شاشات البيوس وهي علي نحو التالي:
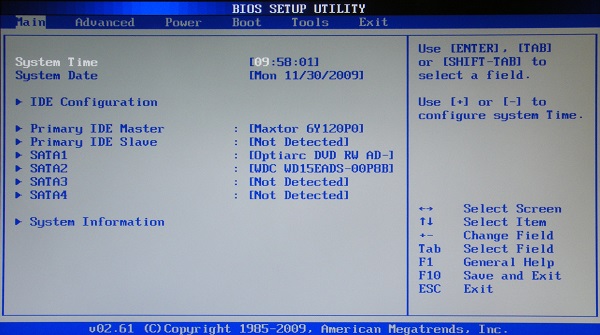
بعد ان تظهر لك شاشة البيوس التي يُمكنك من خلالها التحكم في نظام الاقلاع علي جهازك لذلك سنستخدمها من اجل جعل الاقلاع علي USB فلاش او CD وهذا عن طريق الذهاب إلي تبويبة Boot من الاعلي بالضغط علي زر السهم الايمن في الكيبورد.
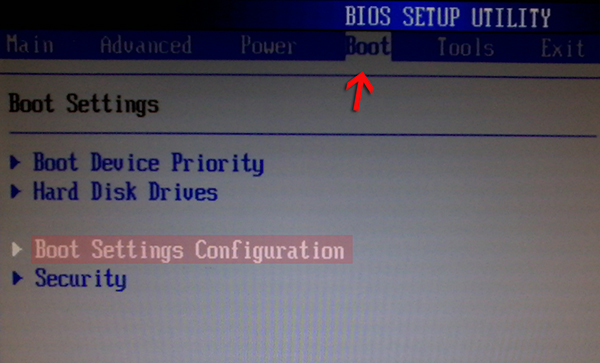
بعد الذهاب لتبويبة Boot ويظهر لك 4 خيارات كما بالصورة بالاعلي ففي هذه الحالة تقوم بالانتقال لخيار Boot Settings Configuration وتضغط علي زر Enter.
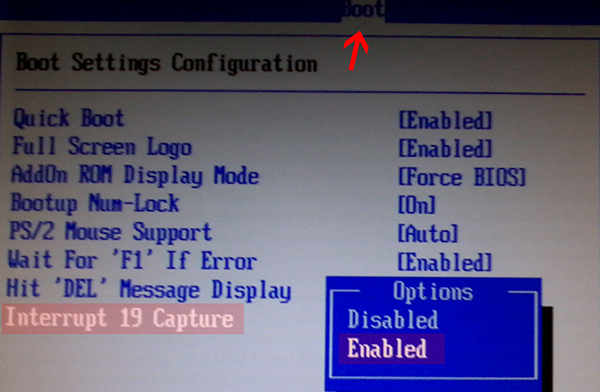
حسناً بعد ذلك سيظهر لك اعدادات كثيرة ما عليك سوي الذهاب إلي آخر خيار الا وهو Interrupt 19 Capture ونضغط عليه Enter لتظهر نافذة آخري نقوم بالتغيير إلي Enabled، بعدها نضغط علي زر Esc في الكيبورد للخروج تماماً من شاشة البيوس ويفترض الان ان تظهر لك النافذة التالية:
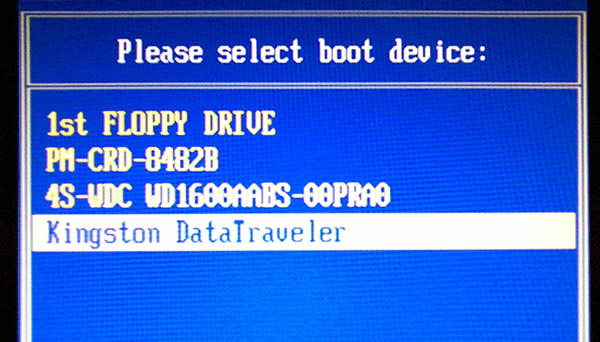
ومنها تستطيع تحديد الجهاز التي تريد ان يتم الاقلاع عليه ولاحظ ان دائماً في آخر تلك الاجهزة ستجد الفلاشة USB التي قمت بإدخالها في الجهاز كل ما عليك هو الانتقال إليها بزر السهم الاسفل ثم نضغط Enter وسيتم بعدها الاقلاع علي الفلاشة وظهور نافذة تثبيت الويندوز.
المثال الثاني لشاشة بيوس
فقط هذا بالنسبة للشاشة الاول التي تتميز بالسهولة في الاستخدام كما لاحظنا، ننتقل الان إلي الشاشة الثانية إن لم تظهر لك شاشة البيوس الاول وهي تكون بالشكل التالي:

بعد الضغط علي زر الدخول لشاشة البيوس ووجدتها كما مُبين من الصورة أعلاه او لاحظ أعلي الشاشة وجود "CMOS Setup Utility" في هذه الحالة يُمكنك متابعة معي الخطوات التالية حتي تعرف كيف تقوم بتغيير نظام الاقلاع إلي الفلاشة او CD دي في دي. نقوم بالانتقال إلي قسم Advanced BIOS Features من خلال زر السهم للأسفل في لوحة المفاتيح.

بعدها سنجد عدداً من الخيارات ما نحتاجه هو First Boot Device فيُمكنك الانتقال إلي هذا الخيار ثم تضغط علي زر Ente.

بعد الضغط علي زر Enter ستظهر لك نافذة منبثقة ستجد التحديد افتراضياً علي Hard Disk لذا نحتاج إلي تغييرهُ بالانتقال للاسفل حتي خيار CDROM إذا كنت تريد الاقلاع علي سي دي او انتقال اكثر للاسفل حتي تصل لخيار USB-HDD إذا كنت تريد الاقلاع من فلاشة. بعد تحديد الخيار الذي تريده ستقوم بالضغط علي زر F10 حتي تظهر لك نافذة باللون الاحمر وتضغط علي زر Y ثم زر Enter وبعدها سيتم عمل إعادة تشغيل للجهاز والاقلاع علي الفلاشة او قرص الدي في دي كما قمت بالتحديد مسبقاً.
المثال الثالث لشاشة بيوس
نآتي الان إلي الشاشة الثالثة من شاشات البيوس، فبعد الضغط علي زر الدخول لأعدادات البيوس وظهرت لك الشاشة التالية فتعرف علي كيفية تغيير نظام البوت والاقلاع من الفلاش ميموري USB او قرص CD.

شاشة Phoenix واحدة من شاشات البيوس وقد تكون شبيهة بالأولي، علي آي حال نستطيع منها ايضاً الدخول لاعدادات البوت وتغيير الاقلاع بدلاً من القرص الصلب ونظام التشغيل مباشرةً سنجعله إلي مفتاح USB (فلاش ميموري) او اقراص CD. يُمكنكم متابعه الخطوات التالية لمعرفة كيفية إتمام ذلك.
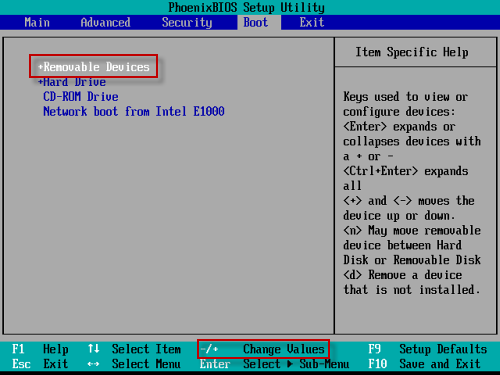
نبدا بالانتقال إلي تبويبة Boot عن طريق زر سهم الماوس الايمن في الكيبورد، سنجد في تلك الخانة 4 خيارات فقط في جميع الاجهزة، ثم نضغط علي زر السهم الاسفل حتي تنتقل إلي Removable Devices (من اجل الاقلاع علي الفلاش ميموري) او CD-ROM Driver للاقلاع علي الدي في دي. بعد الانتقال إلي آي منهم نضغط علي زر علامة (+) حتي ينتقل للأعلي الخيارات كما مُبين من الصورة أعلاه. من ثم نضغط علي زر F10 حتي يتم حفظ الاعدادات وظهور شاشة تثبيت الويندوز.
شاشة البيوس لاجهزة Dell
كل ما سابق من شاشات التي قمنا بإستعرضها هي تظهر لاجهزة الحواسيب المكتبية PC وربما لبعض الاجهزة المحمولة القديمة، وبالتاكيد تختلف شاشات البيوس علي الاجهزة الجديدة من الشركات المختلفة وسنذكر معكم فيما يلي طريقة الدخول لشاشة البيوس لأغلب اجهزة اللاب توب المختلفة. وسنبدأ فيما يلي بشاشة اجهزة Dell.

كما نري في الصورة السابقة فهكذا تكون شاشة البيوس في الاجهزة المحمولة الخاصة بشركة Dell، فإذا كنت تمتلك لاب توب "ديل" وقمت بالضغط علي زر الدخول لاعدادات البيوس وظهرت لك هذه الشاشة فعليك بمتابعة الخطوات التالية لمعرفة كيفية تغيير اعدادات البوت.
سنقوم بالانتقال إلي قسم System ثم نضغط على زر Enter، سينبثق منها بعض الخيارات نحتاج منها خيار Boot Sequence فبعد الانتقال إليه ستظهر في الشاشة اليمني خيارات تغيير نظام البوت لذا ستقوم بتحديد خيار رقم 1 للاقلاع علي السي دي مباشرةً او الخيار رقم 2 للقلاع علي الفلاش ميموري USB.
شاشة البيوس لاجهزة لينوفو
نآتي الان إلي الاجهزة المحمولة الخاصة بشركة لينوفو حيث انها تختلف عن ما سبق وتُعد اسهل طريقة وتنطبق علي جميع اجهزة لينوفو، عامة إذا كنت تمتلك لاب توب من شركة لينوفو فتابع معي الخطوات التالية لمعرفة كيفية الاقلاع من CD او فلاشة.
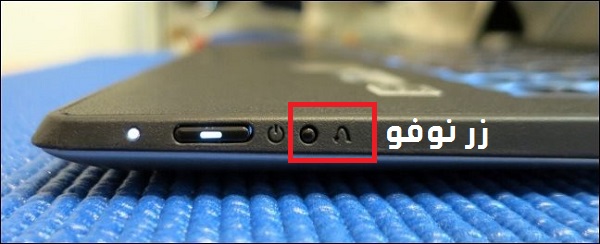
زر نوفو Novo هو زر لعل الكثير من الاشخاص التي تمتلك لاب توب من لينوفو لم يلاحظوا هذا الزر حيث يكون في الجانب الايسر او الايمن علي حواف اللاب توب ويكون غير قابل للضغط إلا عن بإستخدام "دبوس" ويقدم هذا الزر العديد من الوظائف أهمها إنقاذ الملفات عن سقوط الويندوز ومن خلاله ايضاً تستطيع الدخول مباشرةً إلي شاشة البيوس.

بعد إيقاف تشغيل الحاسوب والضغط علي هذا الزر كما أشرت بإستخدام دبوس او شيئ من هذا القبيل ستظهر لك نافذة كما مُبين من الصورة اعلاه تحتوي علي 4 خيارات الاول للدخول إلي النظام بشكل عادي والثاني للدخول لشاشة البيوس اما الثالث وهو الذي سنحتاجهُ للاقلاع علي الفلاشة او السي دي والرابع لإنقاذ ملفات النظام وإسترجاعها. حسناً بعد إدخال الفلاشة او CD والانتقال للخيار الثالث والضغط علي زر Enter ستظهر لك نافذة الاقلاع وهي علي النحو التالي:

سنجد بعد الدخول لشاشة Boot Menu اربعة خيارات ايضاً ودائماً الخيار الثاني هو الذي من خلاله يتم الاقلاع علي الفلاشة او قرص الدي في دي حسب ما قمت بإدخاله في اللاب توب للإقلاع منه، بعد الانتقال إليه والضغط Enter ستظهر شاشة تثبيت الويندوز.
