كيفية استخدام Nikon SnapBridge: دليل المبتدئين
How to Use Nikon SnapBridge: A Beginner’s Guide
في عام 2016، قدمت شركة Nikon لأول مرة تطبيق SnapBridge، وهو تطبيق مصمم لإنشاء "اتصال سلس بين الكاميرا والجهاز الذكي". لقد استخدمت هذا التطبيق لأول مرة بعد عام في رحلة إلى أستراليا، حيث كنت أنوي استخدامه في المقام الأول كإصدار مصراع عن بعد لجهاز Nikon D500 الخاص بي. وفي هذا الصدد، لم يعمل التطبيق جيدًا بالنسبة لي في ذلك الوقت، لذلك عدت سريعًا إلى حل الأجهزة القديم.
لقد مر الكثير من الماء تحت الجسر منذ ذلك الحين، وخضع تطبيق SnapBridge لعدد من التحسينات. لقد أعطيتها مؤخرًا فرصة ثانية، وأنا سعيد لأنني فعلت ذلك. لقد وجد التطبيق مكانًا له على هاتفي الذكي، وقد استخدمته بالفعل لالتقاط بعض الصور ومقاطع الفيديو التي كان من الصعب التقاطها بطريقة أخرى. وهذا ما دفعني إلى كتابة مقال لكم اليوم حول كيفية استخدام Nikon SnapBridge بشكل فعال.
NIKON Z 9 + NIKKOR Z مقاس 24-120 مم f/4 S @ 24 مم، ISO 640، 1/40، f/10.0
In 2016, Nikon first introduced SnapBridge, an app designed to create a “seamless connection between a camera and a smart device.” I first used this app a year later on a trip to Australia, where I intended to use it primarily as a remote shutter release for my Nikon D500. In that respect, the app didn’t work very well for me at the time, so I quickly returned to the old-fashioned hardware solution.
A lot of water has passed under the bridge since then, however, and SnapBridge has undergone a number of improvements. Recently I gave it a second chance, and I’m glad I did. The app has found a place on my smartphone, and I’ve already used it to take some photos and videos that would have been difficult to capture otherwise. This prompted me to write an article for you today on how to use Nikon SnapBridge effectively.
 NIKON Z 9 + NIKKOR Z 24-120mm f/4 S @ 24mm, ISO 640, 1/40, f/10.0
NIKON Z 9 + NIKKOR Z 24-120mm f/4 S @ 24mm, ISO 640, 1/40, f/10.0
How to Use Nikon SnapBridge: A Beginner’s Guide
في عام 2016، قدمت شركة Nikon لأول مرة تطبيق SnapBridge، وهو تطبيق مصمم لإنشاء "اتصال سلس بين الكاميرا والجهاز الذكي". لقد استخدمت هذا التطبيق لأول مرة بعد عام في رحلة إلى أستراليا، حيث كنت أنوي استخدامه في المقام الأول كإصدار مصراع عن بعد لجهاز Nikon D500 الخاص بي. وفي هذا الصدد، لم يعمل التطبيق جيدًا بالنسبة لي في ذلك الوقت، لذلك عدت سريعًا إلى حل الأجهزة القديم.
لقد مر الكثير من الماء تحت الجسر منذ ذلك الحين، وخضع تطبيق SnapBridge لعدد من التحسينات. لقد أعطيتها مؤخرًا فرصة ثانية، وأنا سعيد لأنني فعلت ذلك. لقد وجد التطبيق مكانًا له على هاتفي الذكي، وقد استخدمته بالفعل لالتقاط بعض الصور ومقاطع الفيديو التي كان من الصعب التقاطها بطريقة أخرى. وهذا ما دفعني إلى كتابة مقال لكم اليوم حول كيفية استخدام Nikon SnapBridge بشكل فعال.
NIKON Z 9 + NIKKOR Z مقاس 24-120 مم f/4 S @ 24 مم، ISO 640، 1/40، f/10.0
In 2016, Nikon first introduced SnapBridge, an app designed to create a “seamless connection between a camera and a smart device.” I first used this app a year later on a trip to Australia, where I intended to use it primarily as a remote shutter release for my Nikon D500. In that respect, the app didn’t work very well for me at the time, so I quickly returned to the old-fashioned hardware solution.
A lot of water has passed under the bridge since then, however, and SnapBridge has undergone a number of improvements. Recently I gave it a second chance, and I’m glad I did. The app has found a place on my smartphone, and I’ve already used it to take some photos and videos that would have been difficult to capture otherwise. This prompted me to write an article for you today on how to use Nikon SnapBridge effectively.
 NIKON Z 9 + NIKKOR Z 24-120mm f/4 S @ 24mm, ISO 640, 1/40, f/10.0
NIKON Z 9 + NIKKOR Z 24-120mm f/4 S @ 24mm, ISO 640, 1/40, f/10.0


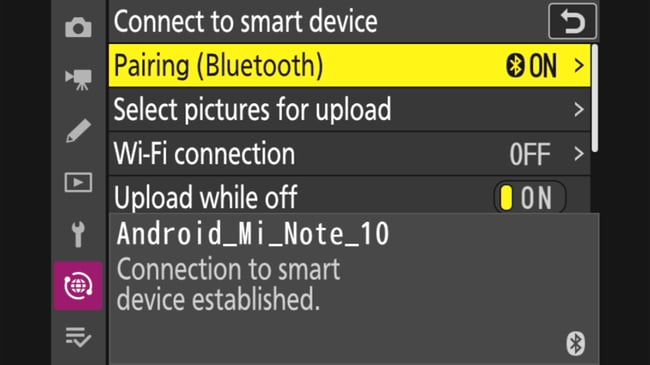
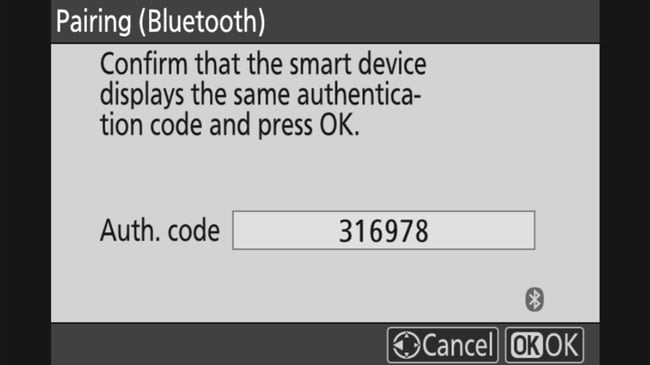
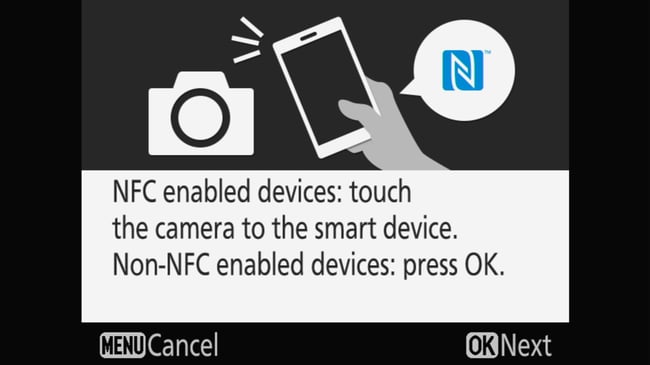
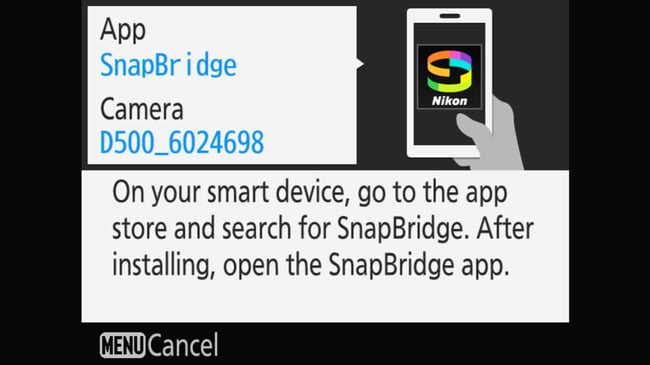
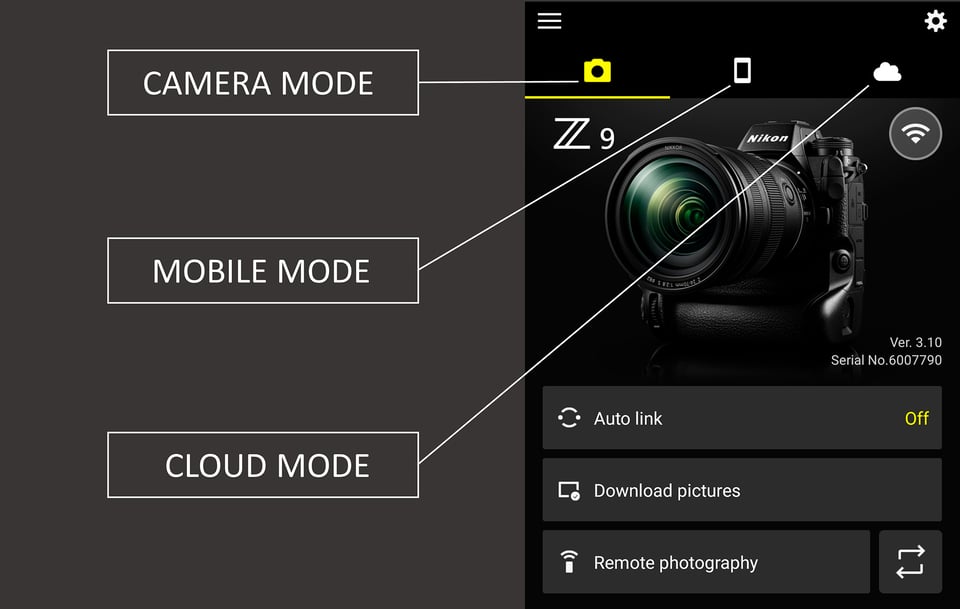
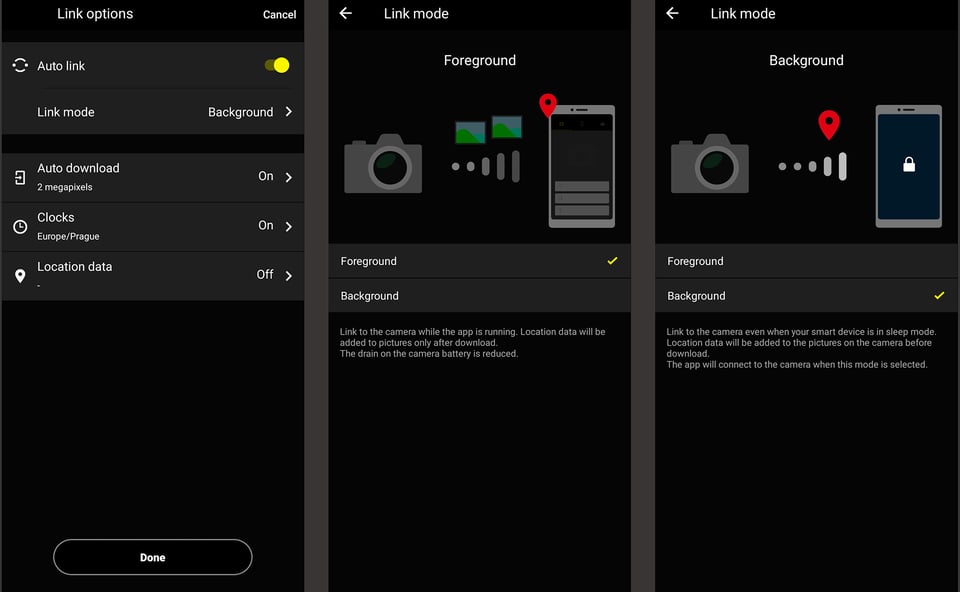
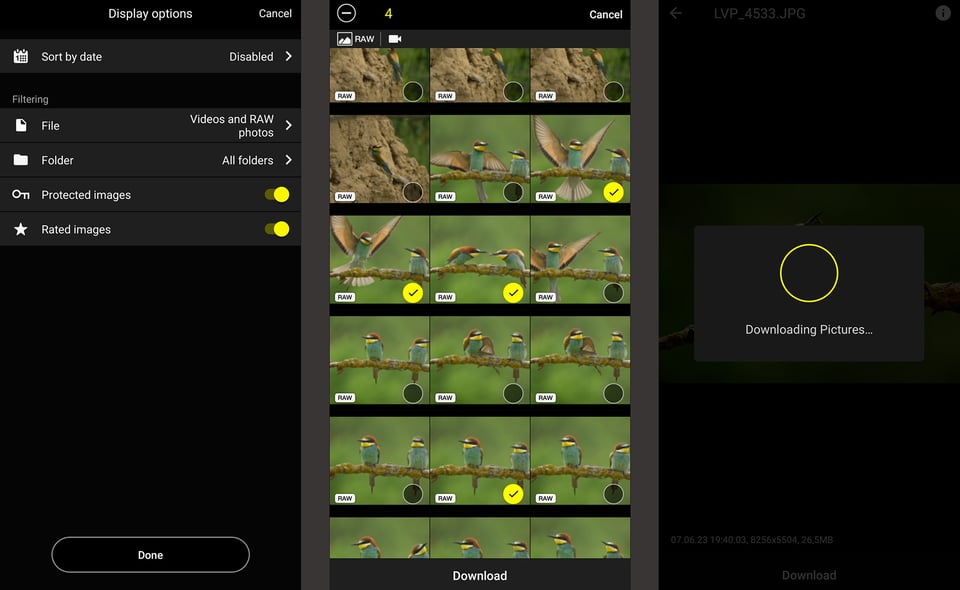
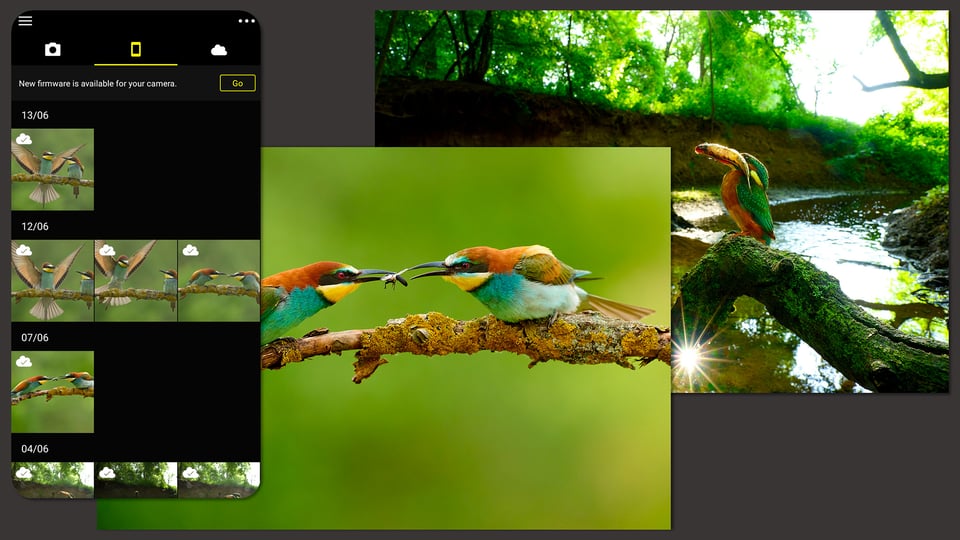
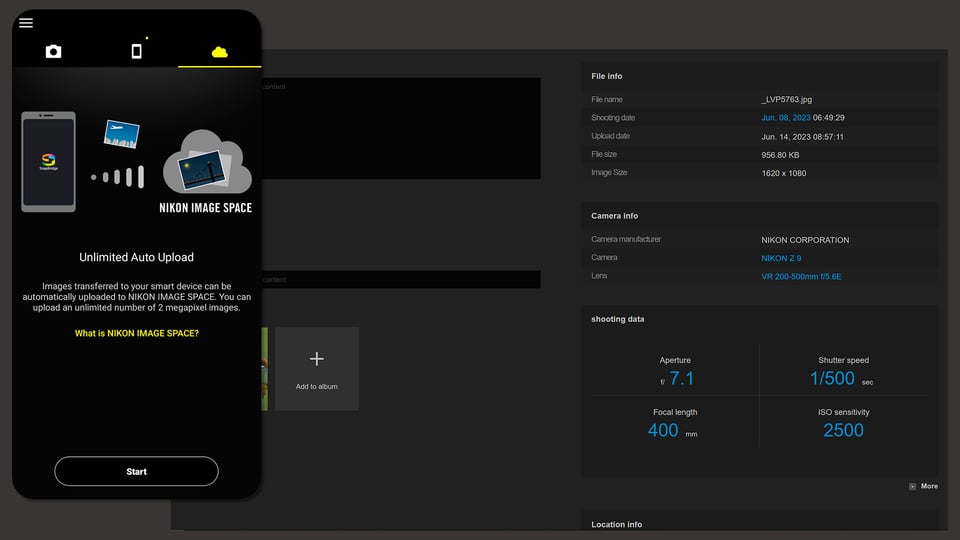
تعليق