كيفية استخدام شريط التصفية في لايت روم
How to Use the Filter Bar in Lightroom
يعد شريط التصفية داخل Adobe Photoshop Lightroom أحد أكثر الميزات المفيدة في البرنامج. إنها طريقة سريعة وسهلة للعثور على الصور الفوتوغرافية وتصفيتها وفقًا لمعايير محددة وفرزها بشكل صحيح لتسهيل إدارة الملفات وتنظيمها. في هذه المقالة، سنلقي نظرة فاحصة على شريط التصفية في Lightroom ونرى كيف يمكنك الاستفادة منه لأغراض مختلفة.

The Filter Bar within Adobe Photoshop Lightroom is one of the most useful features in the software. It is a quick and easy way to find photographs, filter them out by specific criteria, and properly sort them for easy file management and organization. In this article, we will take a closer look at the filter bar in Lightroom and see how you can take advantage of it for different purposes.
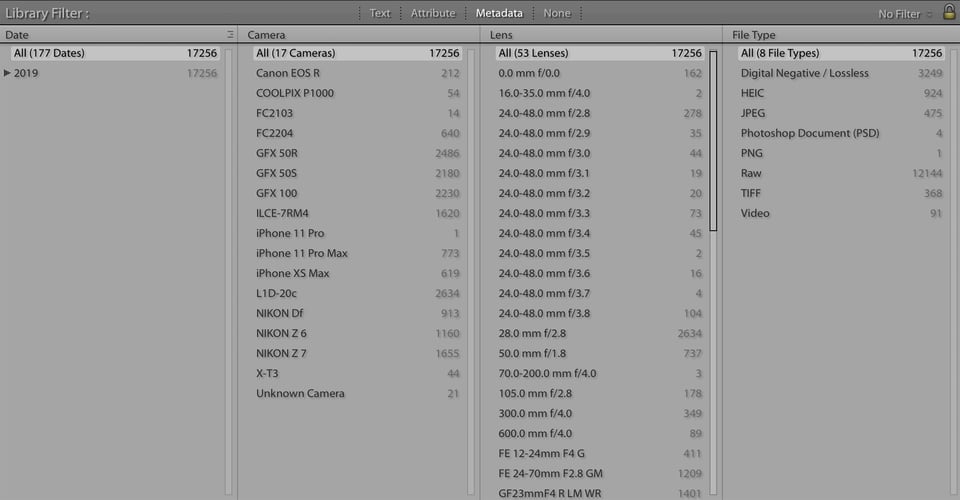




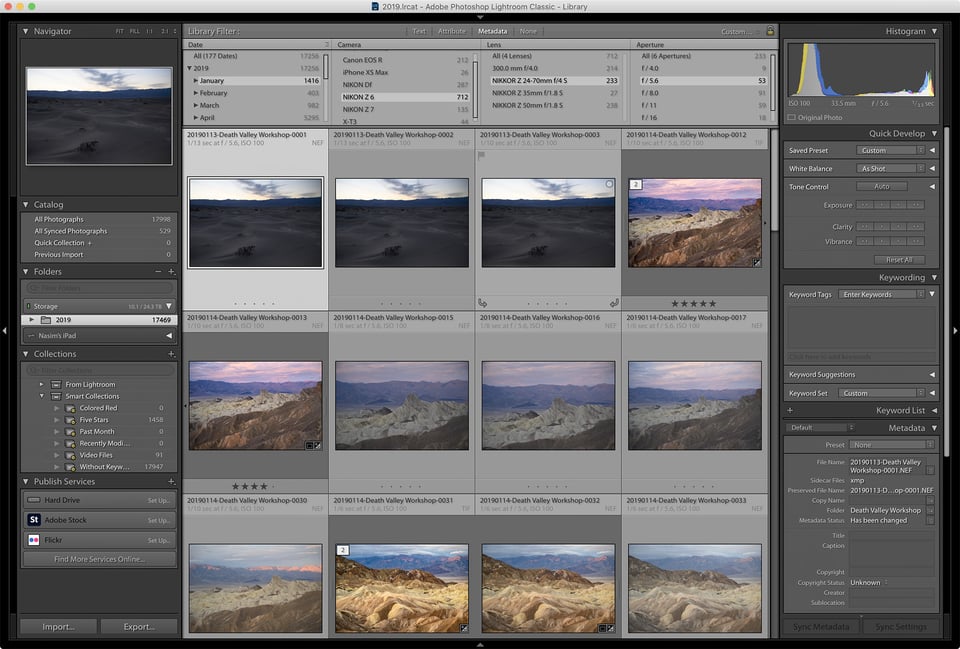
تعليق