كيفية استخدام المنحنيات في برنامج فوتوشوب
How to Use Curves in Photoshop
كيف يمكن للمرء استخدام المنحنيات في برنامج فوتوشوب؟ في هذه المقالة سوف نلقي نظرة تفصيلية على فهم واستخدام إحدى أقوى الأدوات في Photoshop، وهي Curves. على الرغم من وجود العديد من الأدوات لتحسين التباين في Photoshop، إلا أن المنحنيات هي الأكثر فعالية. تتجاوز المنحنيات حدود مجرد ضبط التباين. في هذه المقالة، بالإضافة إلى تحسين التباين، سنرى كيفية استخدام أداة المنحنيات لتلوين الصور الصحيحة. قبل الشروع في كيفية استخدام المنحنيات لتعزيز التباين مع المنحنيات، يمكنك الاطلاع على مقالتي،
How does one use curves in Photoshop? In this article we will take a detailed look at understanding and using one of the most powerful tools in Photoshop, Curves. Even though there are many tools to enhance the contrast in Photoshop, curves are the most effective. Curves go beyond the limitations of merely adjusting the contrast. In this article, in addition to enhancing contrast, we will see how to use the curves tool to color correct images. Before proceeding to how to use curves to enhance contrast with curves, you can go through my article,
How to Use Curves in Photoshop
كيف يمكن للمرء استخدام المنحنيات في برنامج فوتوشوب؟ في هذه المقالة سوف نلقي نظرة تفصيلية على فهم واستخدام إحدى أقوى الأدوات في Photoshop، وهي Curves. على الرغم من وجود العديد من الأدوات لتحسين التباين في Photoshop، إلا أن المنحنيات هي الأكثر فعالية. تتجاوز المنحنيات حدود مجرد ضبط التباين. في هذه المقالة، بالإضافة إلى تحسين التباين، سنرى كيفية استخدام أداة المنحنيات لتلوين الصور الصحيحة. قبل الشروع في كيفية استخدام المنحنيات لتعزيز التباين مع المنحنيات، يمكنك الاطلاع على مقالتي،
How does one use curves in Photoshop? In this article we will take a detailed look at understanding and using one of the most powerful tools in Photoshop, Curves. Even though there are many tools to enhance the contrast in Photoshop, curves are the most effective. Curves go beyond the limitations of merely adjusting the contrast. In this article, in addition to enhancing contrast, we will see how to use the curves tool to color correct images. Before proceeding to how to use curves to enhance contrast with curves, you can go through my article,

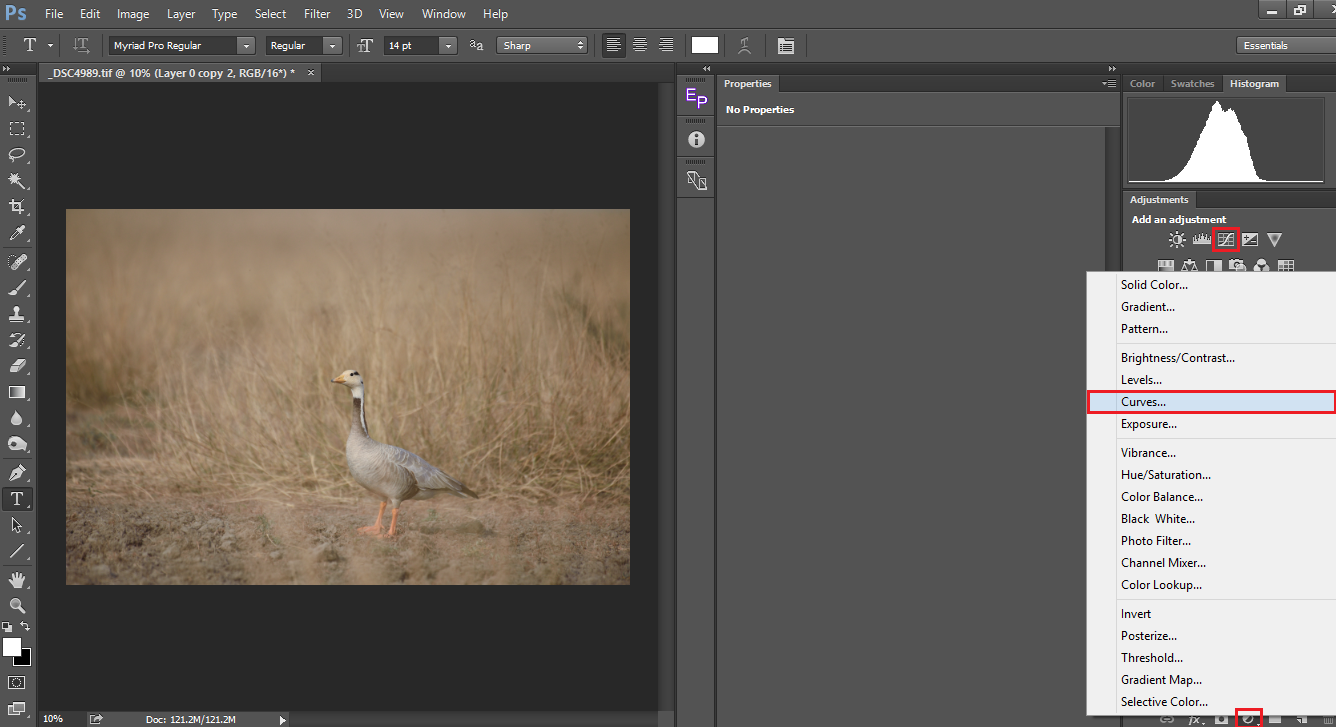
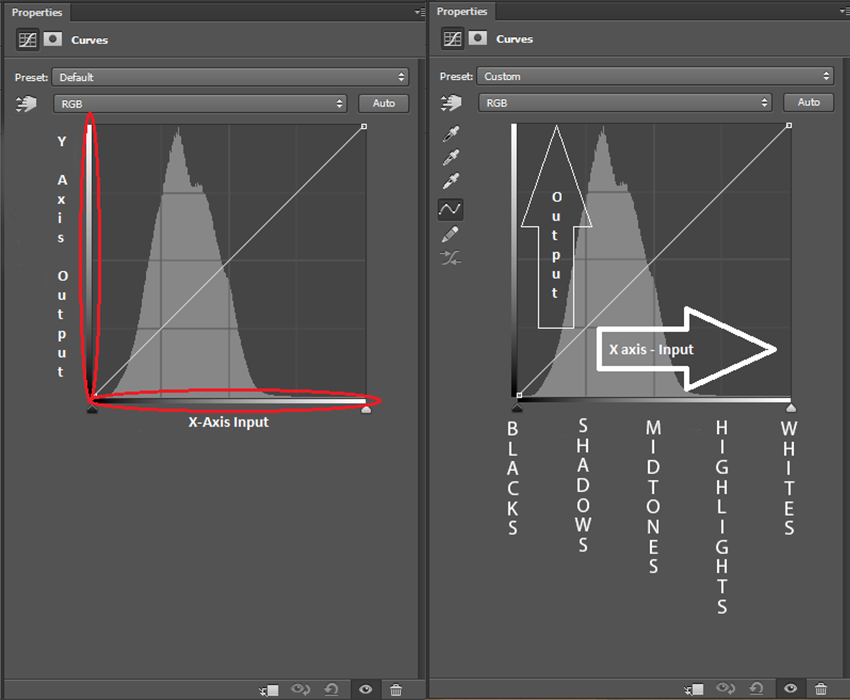
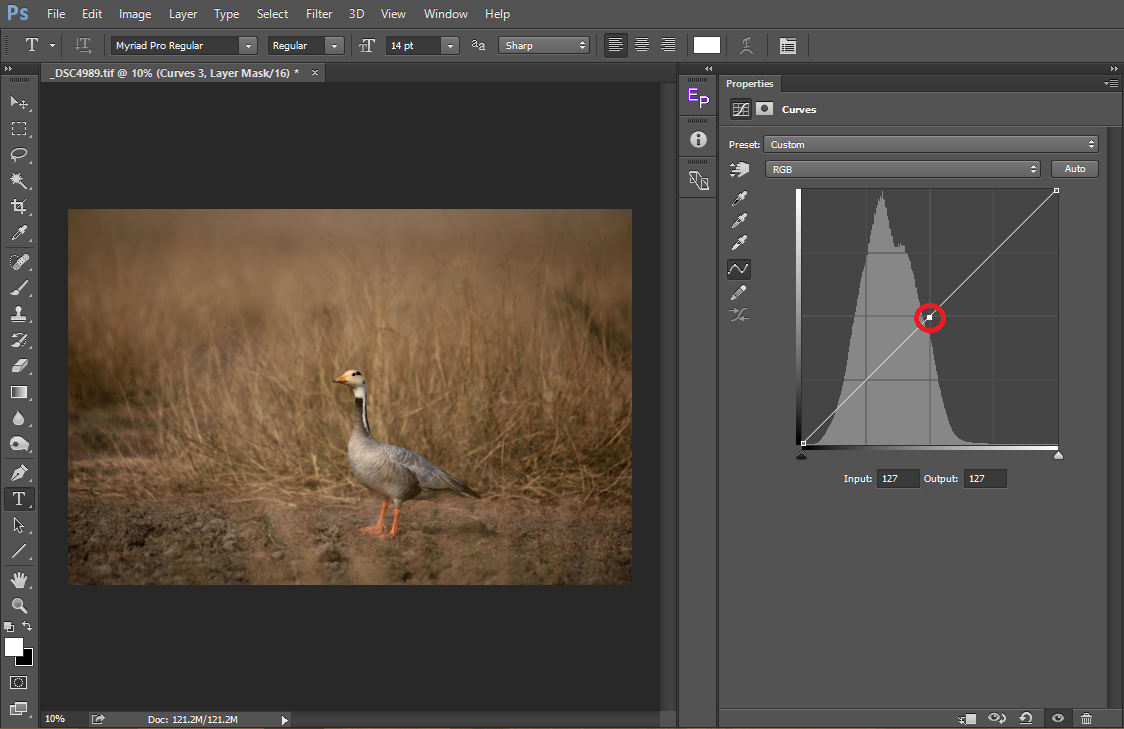
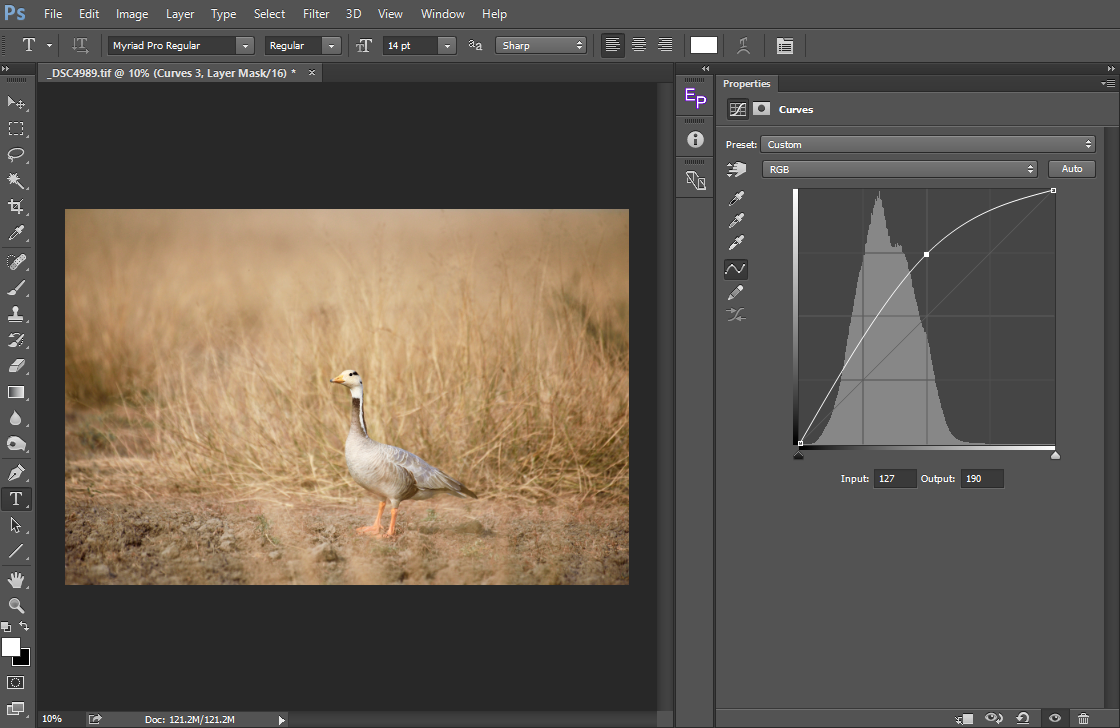
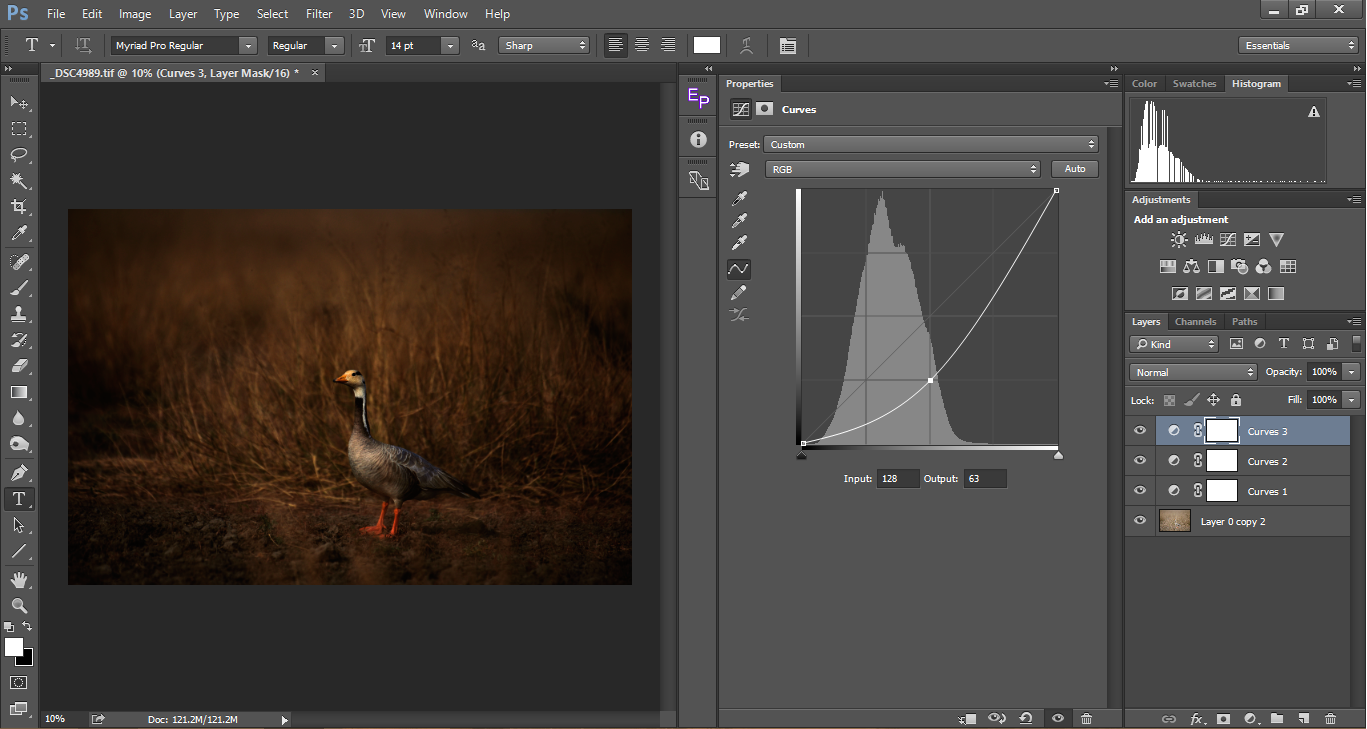

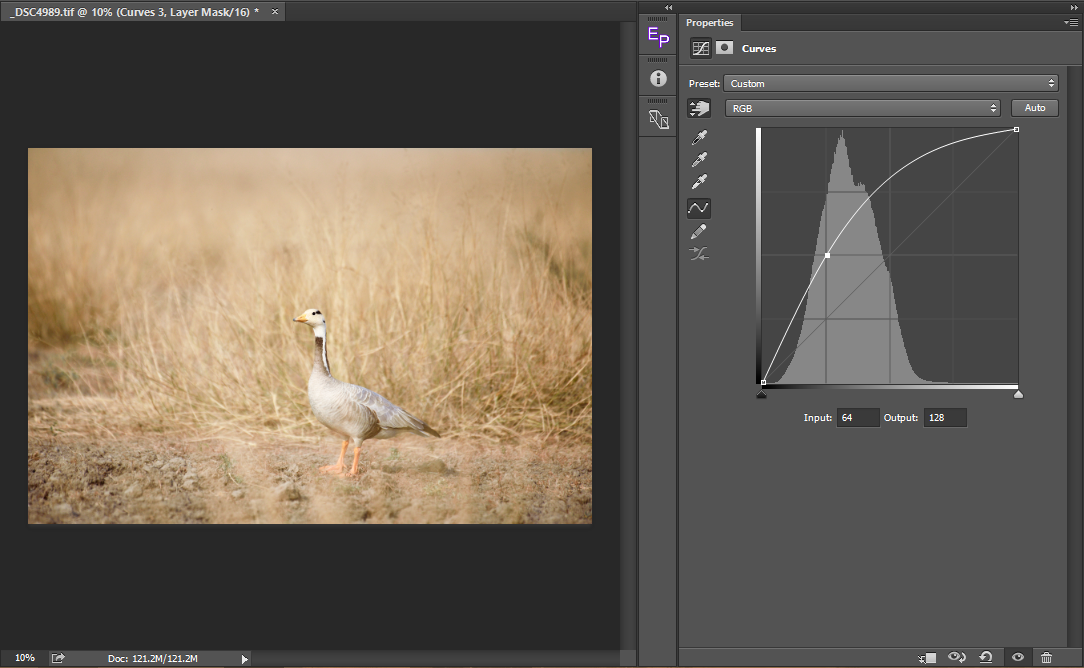
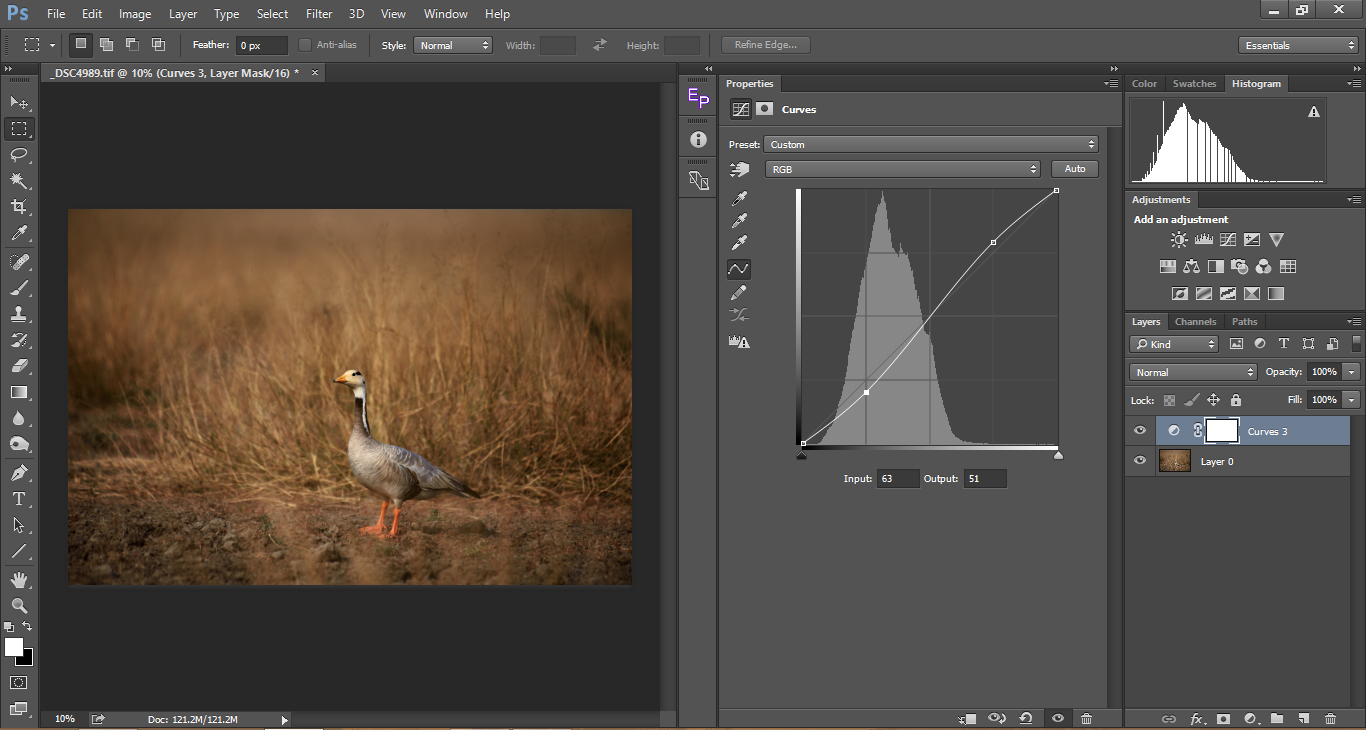
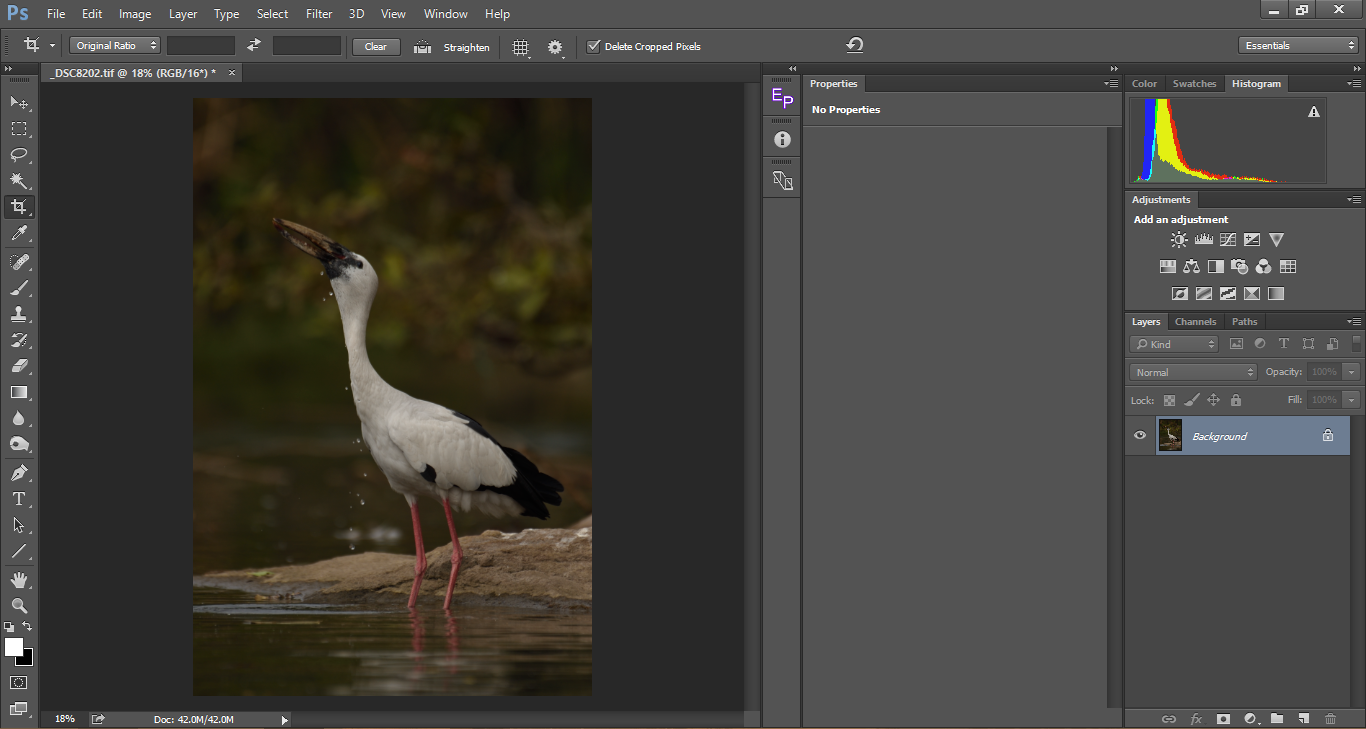
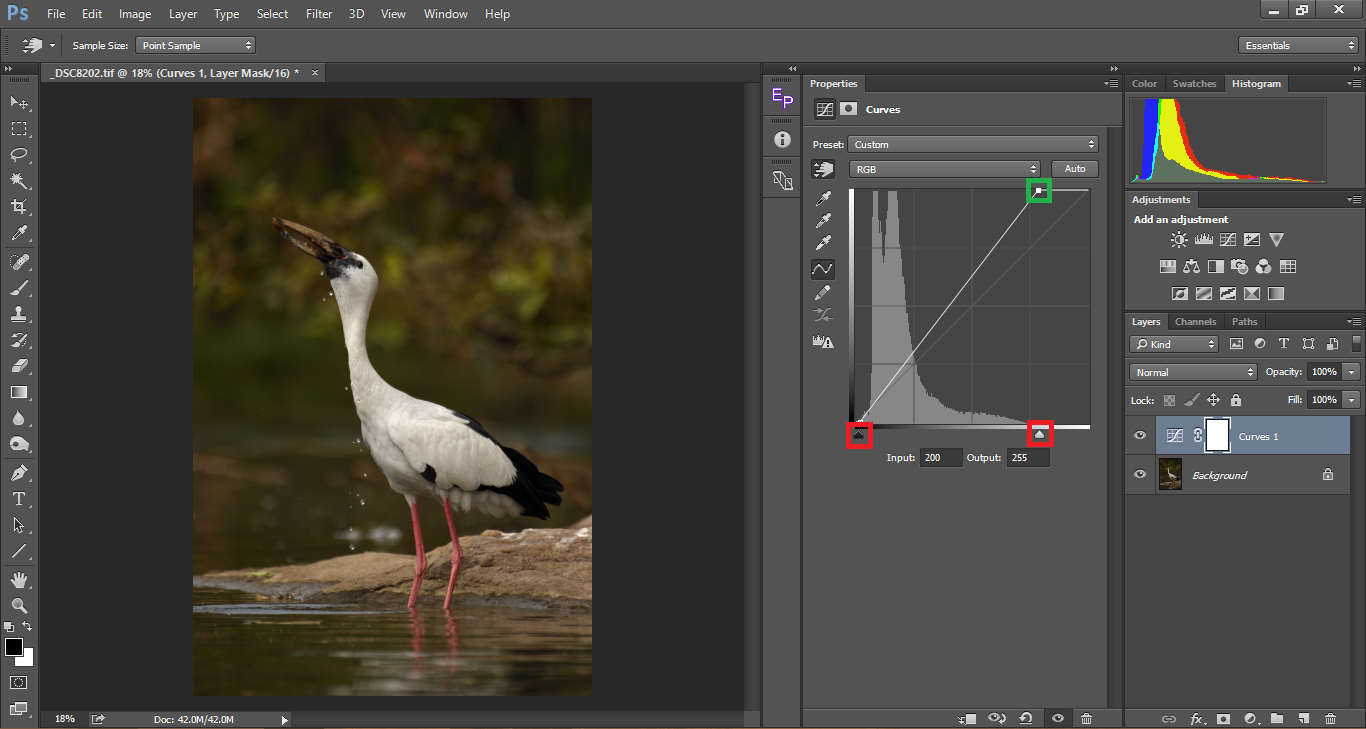
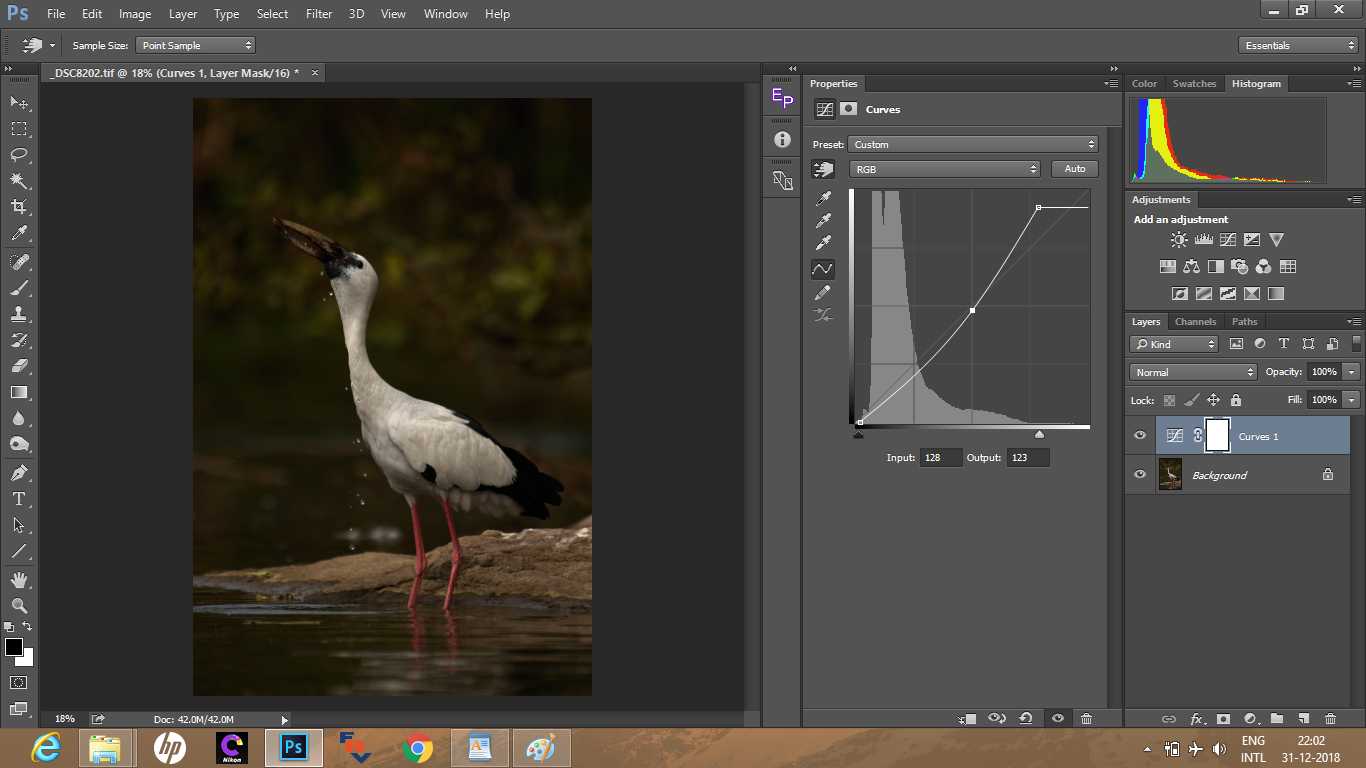
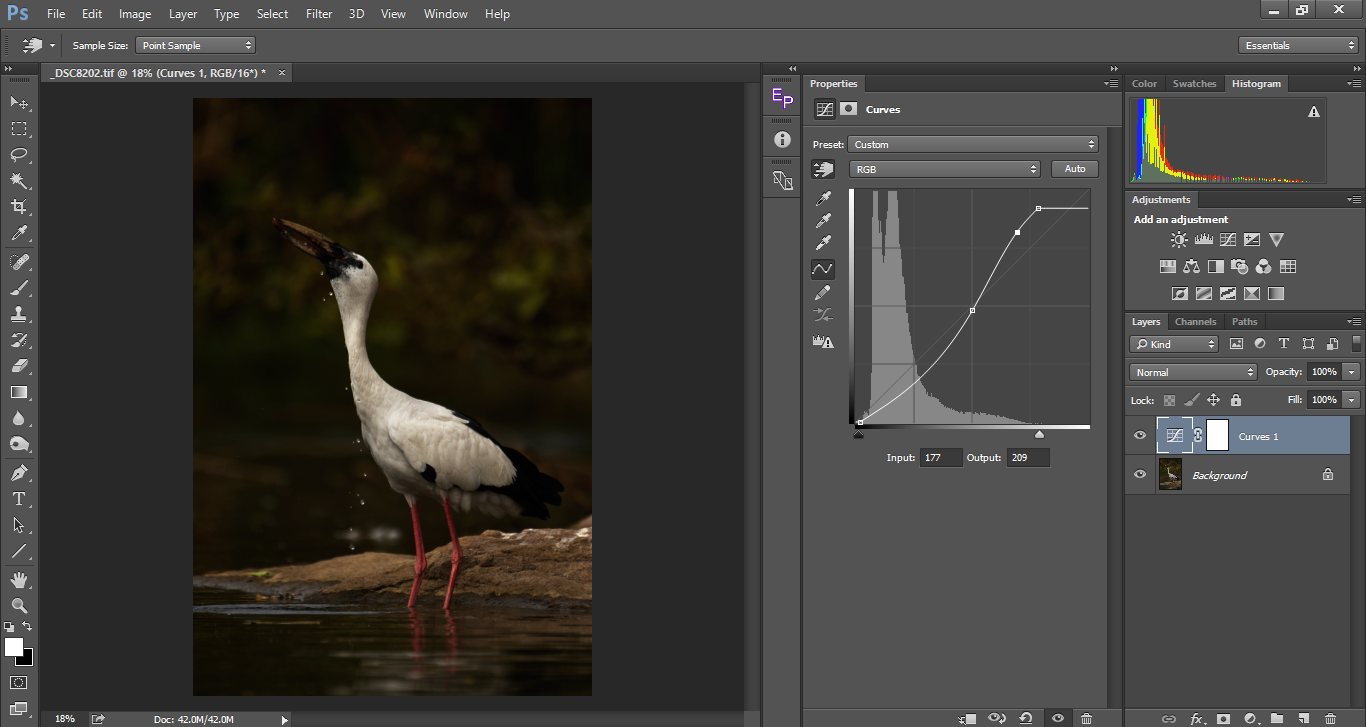
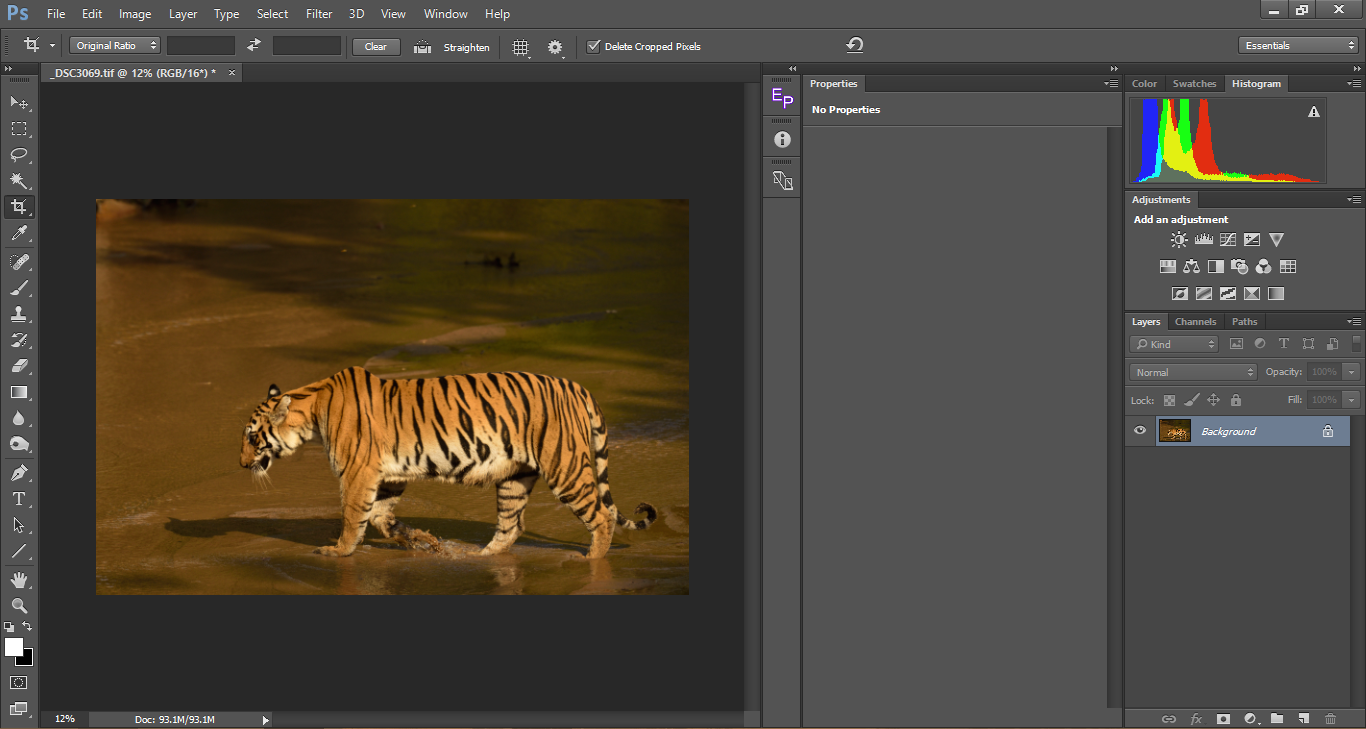
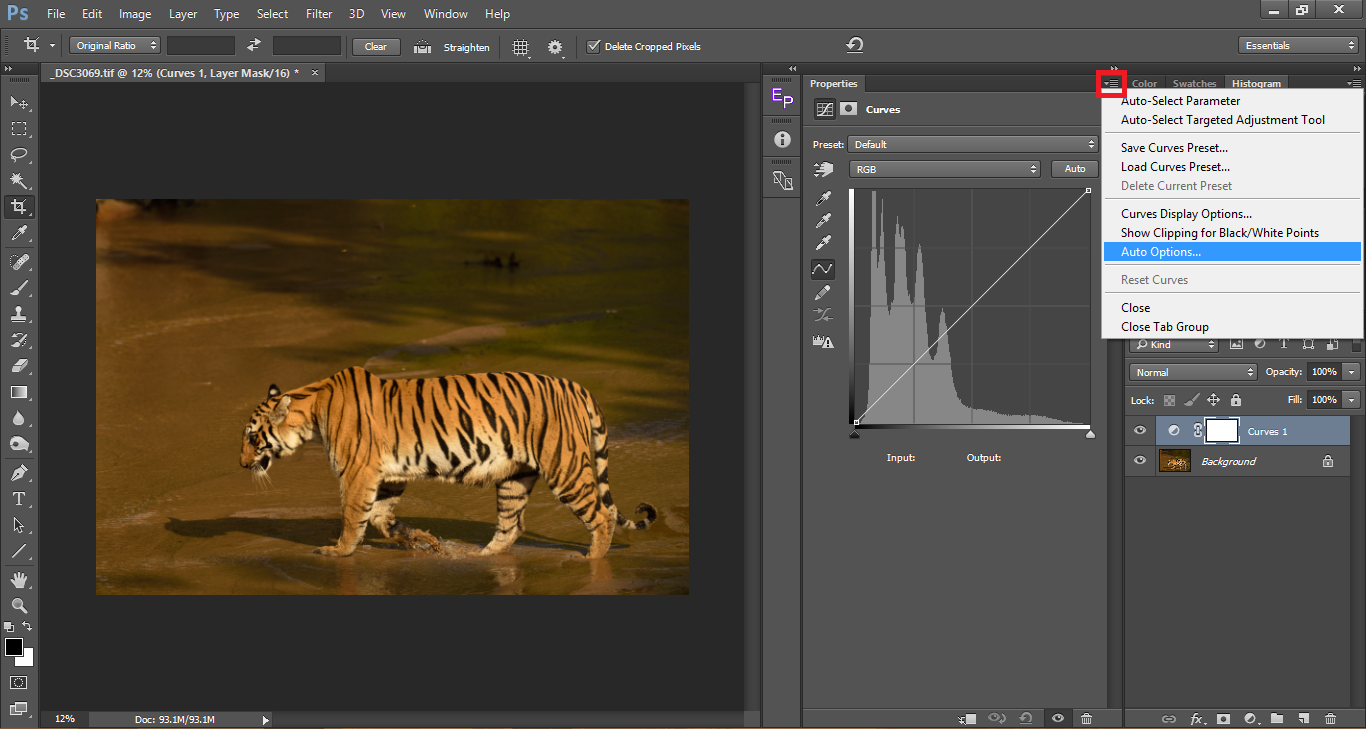
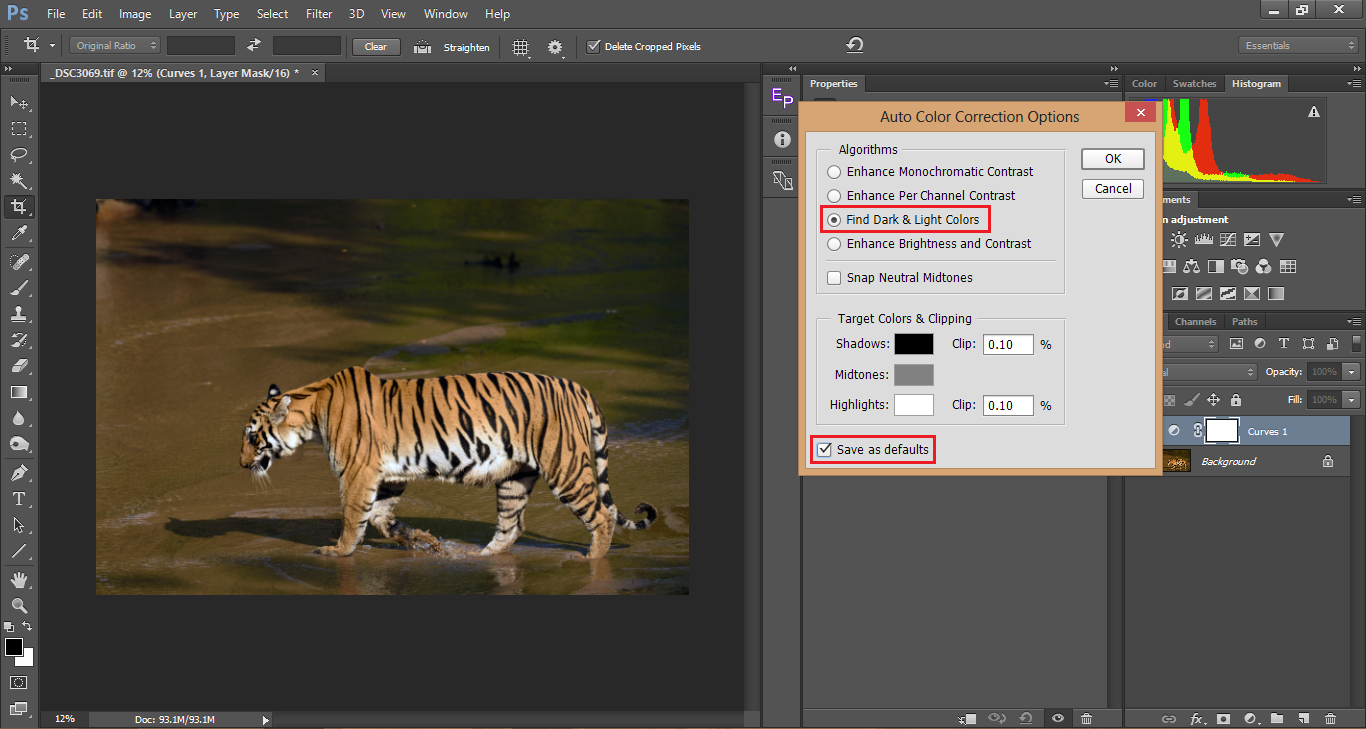
تعليق