كيفية تحقيق التعادل بسرعة في السماء في مرحلة ما بعد المعالجة
How to Quickly Even Out the Sky in Post-Processing
If you have previously photographed outdoor scenes, you have probably come across images that have an uneven sky. It can happen when photographing landscapes with wide-angle lenses, and it can be particularly visible when using a polarizing filter. The latter cases can be quite difficult to deal with in post-processing, often resulting in failed attempts to save those images. Thankfully, there are some great post-processing tools available that can help. Today, we will take a look at how you can use Lightroom and Nik Software’s Viveza (now part of DxO) to quickly fix uneven skies in your images.
We will go through two case scenarios – one that has a relatively easy sky to fix, and one that is very difficult to fix due to the use of a polarizer. For the first case scenario, I will use Lightroom’s built-in Graduated Filter tool to take care of the problem. For the second case scenario, I will use Nik Software Viveza as a plugin to Photoshop (but you can launch the tool via Lightroom as a plugin, or you can also run it directly without any other software).
Please note that while Nik Software can still be downloaded and used for free (you can find the previous free distribution by Google on the Internet), DxO bought the software from Google and now actively maintains it. If you would like to get the latest version of Nik Collection that is fully compatible with all Lightroom and Photoshop versions, you can get it from DxO.
إذا كنت قد قمت بتصوير مشاهد خارجية من قبل، فمن المحتمل أنك صادفت صورًا تحتوي على سماء غير مستوية. يمكن أن يحدث ذلك عند تصوير المناظر الطبيعية باستخدام عدسات واسعة الزاوية، ويمكن أن يكون مرئيًا بشكل خاص عند استخدام مرشح الاستقطاب. قد يكون من الصعب جدًا التعامل مع الحالات الأخيرة في مرحلة ما بعد المعالجة، مما يؤدي غالبًا إلى فشل محاولات حفظ تلك الصور. ولحسن الحظ، هناك بعض الأدوات الرائعة المتاحة لمرحلة ما بعد المعالجة والتي يمكن أن تساعدك. اليوم، سنلقي نظرة على كيفية استخدام برنامج Viveza من Lightroom وNik Software (الذي أصبح الآن جزءًا من DxO) لإصلاح السماء غير المستوية في صورك بسرعة.
سنتناول سيناريوهين للحالة - أحدهما يسهل إصلاح السماء نسبيًا، والآخر يصعب إصلاحه بسبب استخدام المستقطب. بالنسبة لسيناريو الحالة الأولى، سأستخدم أداة التصفية المتدرجة المضمنة في Lightroom للتعامل مع المشكلة. بالنسبة لسيناريو الحالة الثانية، سأستخدم برنامج Nik Software Viveza كمكون إضافي لبرنامج Photoshop (ولكن يمكنك تشغيل الأداة عبر Lightroom كمكون إضافي، أو يمكنك أيضًا تشغيلها مباشرة بدون أي برامج أخرى).
يرجى ملاحظة أنه على الرغم من أنه لا يزال من الممكن تنزيل برنامج Nik واستخدامه مجانًا (يمكنك العثور على الإصدار المجاني السابق من Google على الإنترنت)، فقد اشترت DxO البرنامج من Google وتقوم الآن بصيانته بشكل نشط. إذا كنت ترغب في الحصول على أحدث إصدار من Nik Collection المتوافق تمامًا مع جميع إصدارات Lightroom وPhotoshop، فيمكنك الحصول عليه من DxO.
How to Quickly Even Out the Sky in Post-Processing
If you have previously photographed outdoor scenes, you have probably come across images that have an uneven sky. It can happen when photographing landscapes with wide-angle lenses, and it can be particularly visible when using a polarizing filter. The latter cases can be quite difficult to deal with in post-processing, often resulting in failed attempts to save those images. Thankfully, there are some great post-processing tools available that can help. Today, we will take a look at how you can use Lightroom and Nik Software’s Viveza (now part of DxO) to quickly fix uneven skies in your images.
We will go through two case scenarios – one that has a relatively easy sky to fix, and one that is very difficult to fix due to the use of a polarizer. For the first case scenario, I will use Lightroom’s built-in Graduated Filter tool to take care of the problem. For the second case scenario, I will use Nik Software Viveza as a plugin to Photoshop (but you can launch the tool via Lightroom as a plugin, or you can also run it directly without any other software).
Please note that while Nik Software can still be downloaded and used for free (you can find the previous free distribution by Google on the Internet), DxO bought the software from Google and now actively maintains it. If you would like to get the latest version of Nik Collection that is fully compatible with all Lightroom and Photoshop versions, you can get it from DxO.
إذا كنت قد قمت بتصوير مشاهد خارجية من قبل، فمن المحتمل أنك صادفت صورًا تحتوي على سماء غير مستوية. يمكن أن يحدث ذلك عند تصوير المناظر الطبيعية باستخدام عدسات واسعة الزاوية، ويمكن أن يكون مرئيًا بشكل خاص عند استخدام مرشح الاستقطاب. قد يكون من الصعب جدًا التعامل مع الحالات الأخيرة في مرحلة ما بعد المعالجة، مما يؤدي غالبًا إلى فشل محاولات حفظ تلك الصور. ولحسن الحظ، هناك بعض الأدوات الرائعة المتاحة لمرحلة ما بعد المعالجة والتي يمكن أن تساعدك. اليوم، سنلقي نظرة على كيفية استخدام برنامج Viveza من Lightroom وNik Software (الذي أصبح الآن جزءًا من DxO) لإصلاح السماء غير المستوية في صورك بسرعة.
سنتناول سيناريوهين للحالة - أحدهما يسهل إصلاح السماء نسبيًا، والآخر يصعب إصلاحه بسبب استخدام المستقطب. بالنسبة لسيناريو الحالة الأولى، سأستخدم أداة التصفية المتدرجة المضمنة في Lightroom للتعامل مع المشكلة. بالنسبة لسيناريو الحالة الثانية، سأستخدم برنامج Nik Software Viveza كمكون إضافي لبرنامج Photoshop (ولكن يمكنك تشغيل الأداة عبر Lightroom كمكون إضافي، أو يمكنك أيضًا تشغيلها مباشرة بدون أي برامج أخرى).
يرجى ملاحظة أنه على الرغم من أنه لا يزال من الممكن تنزيل برنامج Nik واستخدامه مجانًا (يمكنك العثور على الإصدار المجاني السابق من Google على الإنترنت)، فقد اشترت DxO البرنامج من Google وتقوم الآن بصيانته بشكل نشط. إذا كنت ترغب في الحصول على أحدث إصدار من Nik Collection المتوافق تمامًا مع جميع إصدارات Lightroom وPhotoshop، فيمكنك الحصول عليه من DxO.


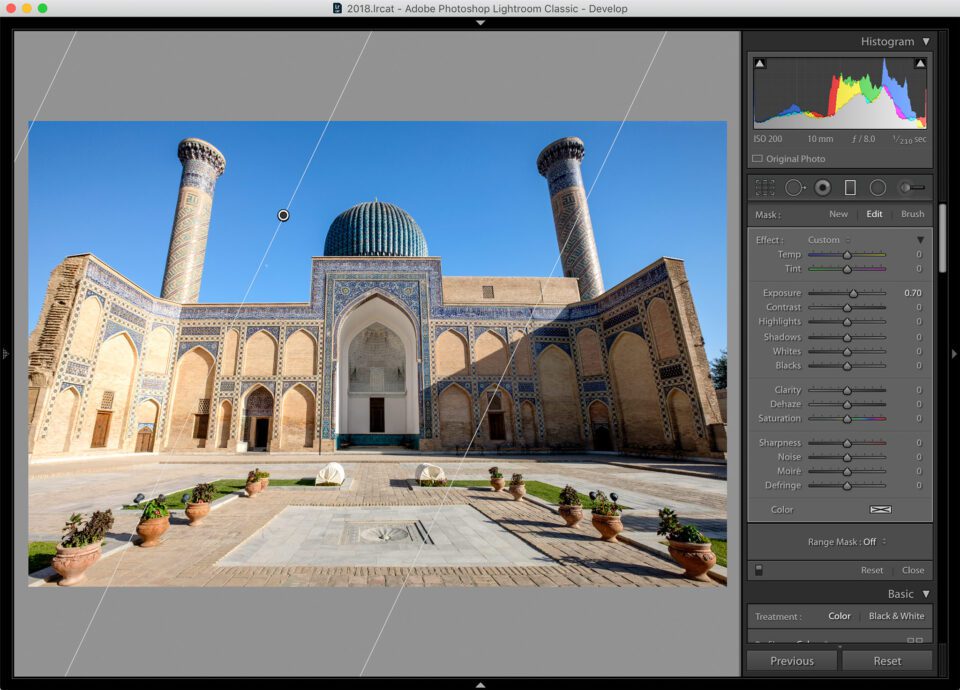
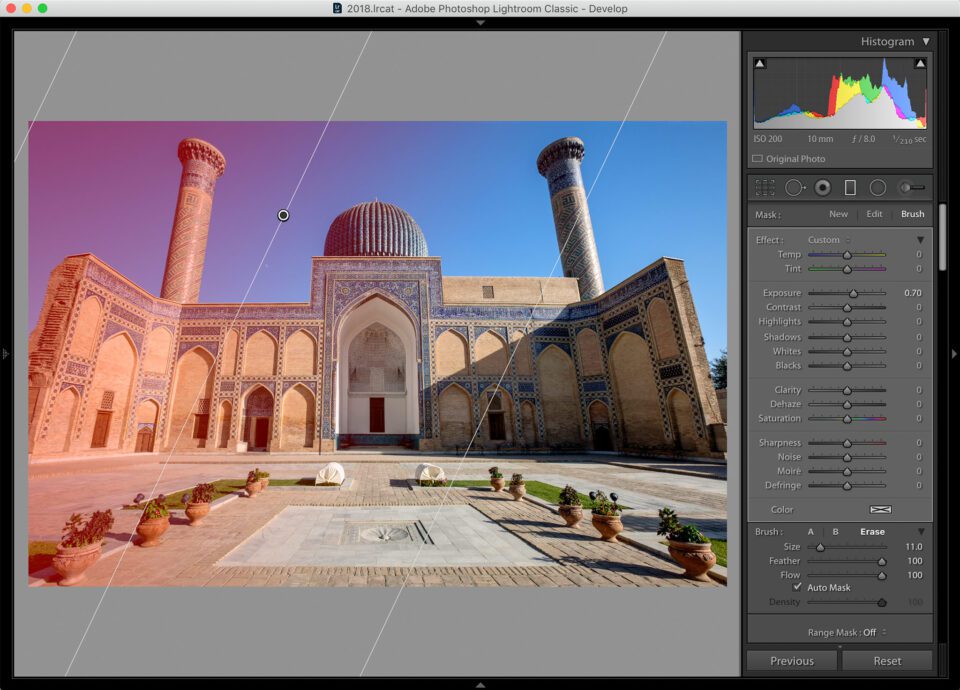


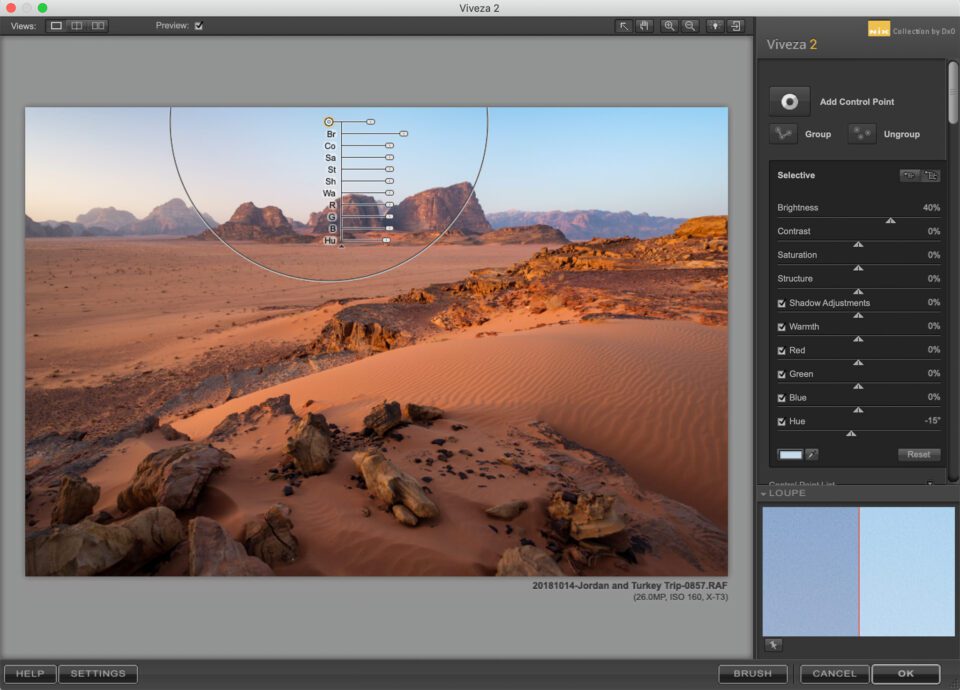

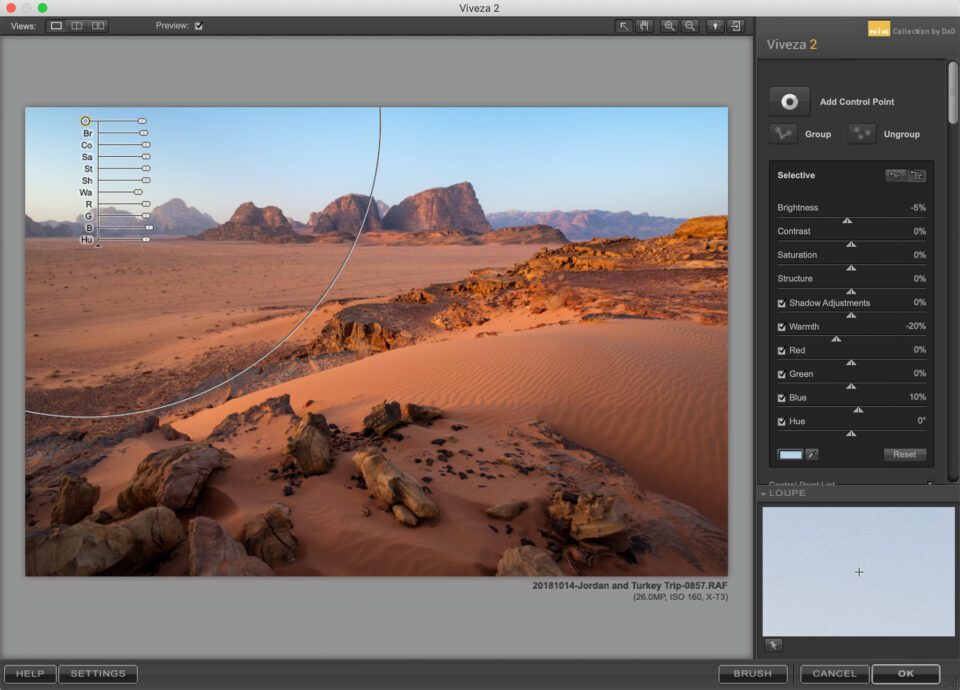


تعليق