كيفية تغيير حجم الصور بشكل صحيح في Capture One
How to Properly Resize Images in Capture One
If you are a Capture One user, you might be wondering how you can properly resize your images for web use, so that the resulting files look great on any platform. Exporting full-size images from your high-resolution camera is typically not ideal, because you end up with very large images that are hard to work with. With most online platforms automatically down-sizing and compressing large images, you might end up with photos that simply do not look good. For this reason, it is a good idea to find out the best resolution for each platform, then export your images in that size. In this article, I will show you the proper way to resize images in Capture One using two different methods.
 Zabriskie Point Overlook, Resized with Capture One Pro
Zabriskie Point Overlook, Resized with Capture One Pro
إذا كنت من مستخدمي Capture One، فقد تتساءل عن كيفية تغيير حجم صورك بشكل صحيح لاستخدامها على الويب، بحيث تبدو الملفات الناتجة رائعة على أي نظام أساسي. لا يعد تصدير الصور بالحجم الكامل من الكاميرا عالية الدقة أمرًا مثاليًا، لأنه سينتهي بك الأمر بصور كبيرة جدًا يصعب التعامل معها. مع قيام معظم المنصات عبر الإنترنت تلقائيًا بتصغير حجم الصور الكبيرة وضغطها، قد ينتهي بك الأمر إلى الحصول على صور لا تبدو جيدة. لهذا السبب، من الجيد معرفة أفضل دقة لكل منصة، ثم تصدير صورك بهذا الحجم. في هذه المقالة، سأوضح لك الطريقة الصحيحة لتغيير حجم الصور في Capture One باستخدام طريقتين مختلفتين.
Zabriskie Point Overlook، تم تغيير حجمها باستخدام Capture One Pro
How to Properly Resize Images in Capture One
If you are a Capture One user, you might be wondering how you can properly resize your images for web use, so that the resulting files look great on any platform. Exporting full-size images from your high-resolution camera is typically not ideal, because you end up with very large images that are hard to work with. With most online platforms automatically down-sizing and compressing large images, you might end up with photos that simply do not look good. For this reason, it is a good idea to find out the best resolution for each platform, then export your images in that size. In this article, I will show you the proper way to resize images in Capture One using two different methods.
 Zabriskie Point Overlook, Resized with Capture One Pro
Zabriskie Point Overlook, Resized with Capture One Proإذا كنت من مستخدمي Capture One، فقد تتساءل عن كيفية تغيير حجم صورك بشكل صحيح لاستخدامها على الويب، بحيث تبدو الملفات الناتجة رائعة على أي نظام أساسي. لا يعد تصدير الصور بالحجم الكامل من الكاميرا عالية الدقة أمرًا مثاليًا، لأنه سينتهي بك الأمر بصور كبيرة جدًا يصعب التعامل معها. مع قيام معظم المنصات عبر الإنترنت تلقائيًا بتصغير حجم الصور الكبيرة وضغطها، قد ينتهي بك الأمر إلى الحصول على صور لا تبدو جيدة. لهذا السبب، من الجيد معرفة أفضل دقة لكل منصة، ثم تصدير صورك بهذا الحجم. في هذه المقالة، سأوضح لك الطريقة الصحيحة لتغيير حجم الصور في Capture One باستخدام طريقتين مختلفتين.
Zabriskie Point Overlook، تم تغيير حجمها باستخدام Capture One Pro

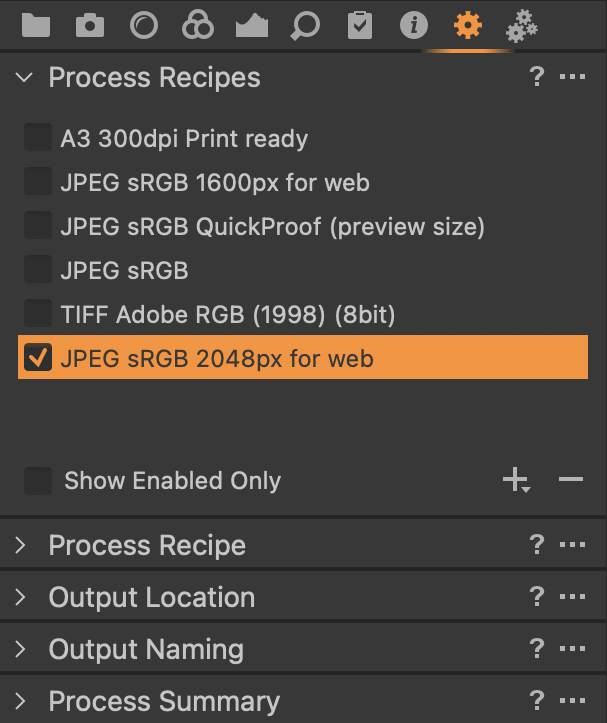
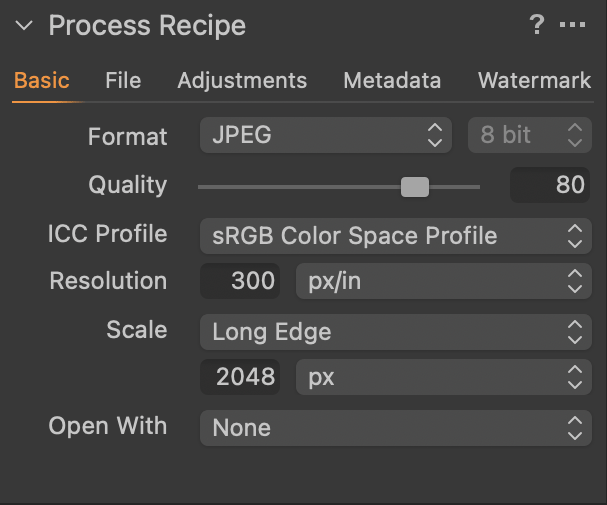
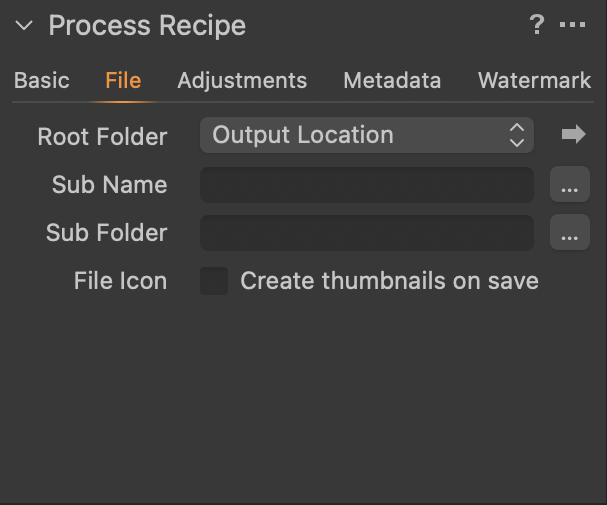
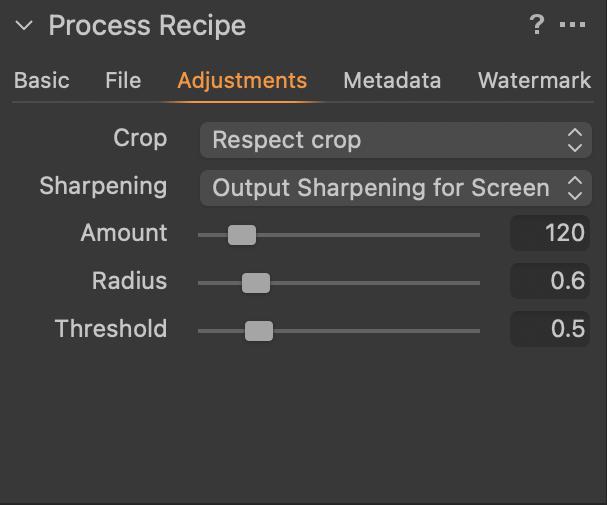

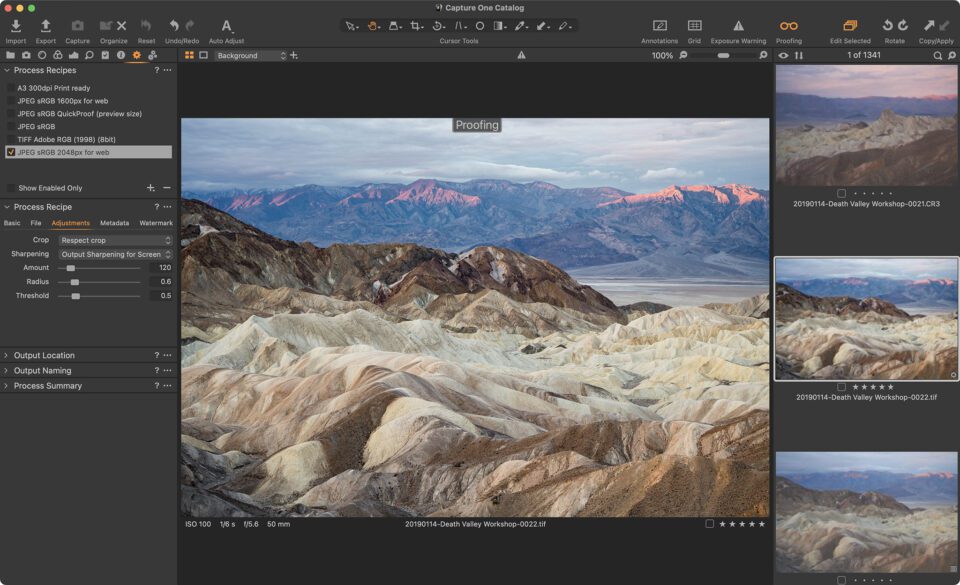
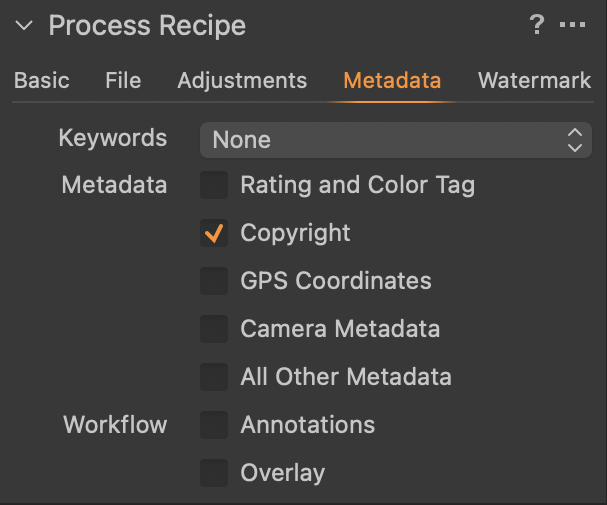
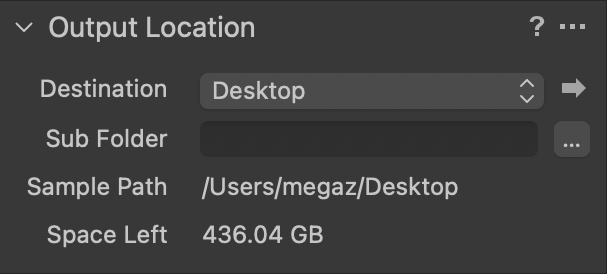
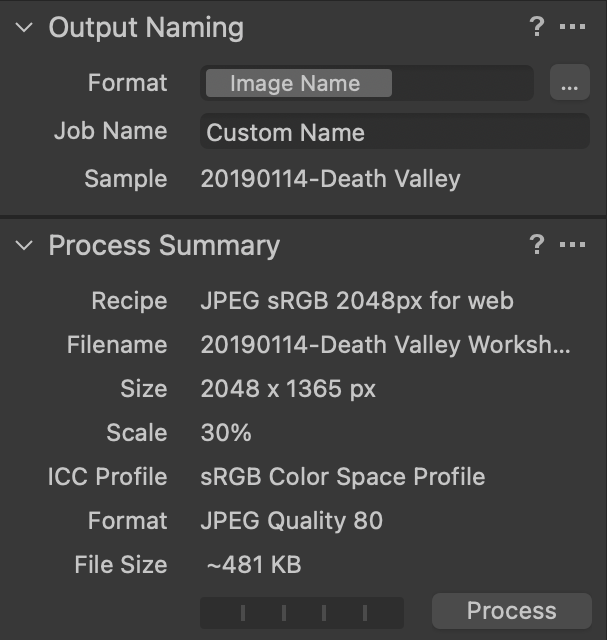
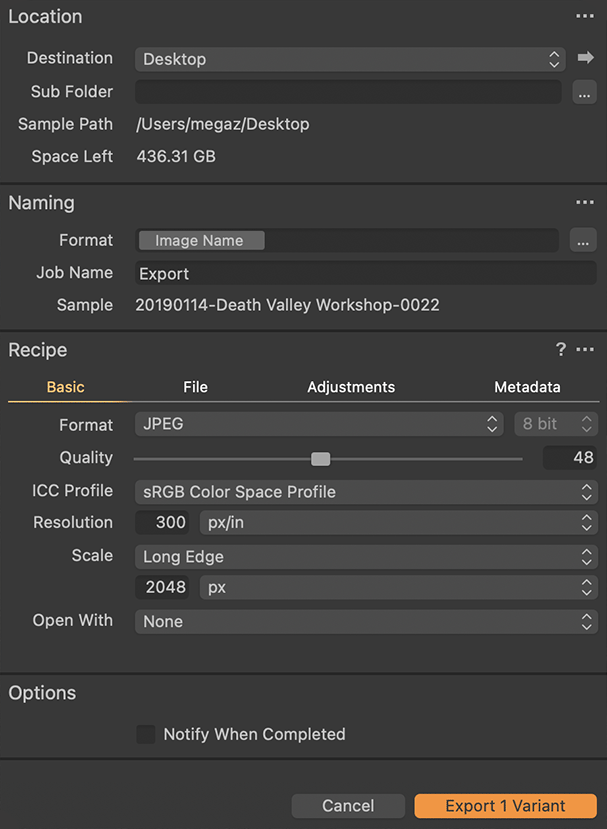
تعليق