كيفية تثبيت إعدادات لايت روم المسبقة
How to Install Lightroom Presets
Lightroom presets are powerful tools that can drastically speed up your editing process. Whether you want to quickly set a baseline edit or easily replicate the signature look of your favorite film stock, presets give you a head start on your Lightroom edit. The install process, however, can be tricky, particularly if you’re not used to working with your systems folders. In this guide to installing Lightroom presets, I’ll walk you through how to install Lightroom presets, as well as discuss some of the important differences between preset types available in Lightroom.
تعد إعدادات Lightroom المسبقة أدوات قوية يمكنها تسريع عملية التحرير بشكل كبير. سواء كنت تريد تعيين تعديل أساسي سريعًا أو تكرار المظهر المميز لمخزون الأفلام المفضل لديك بسهولة، فإن الإعدادات المسبقة تمنحك السبق في تعديل Lightroom. ومع ذلك، قد تكون عملية التثبيت صعبة، خاصة إذا لم تكن معتادًا على العمل مع مجلدات النظام لديك. في هذا الدليل لتثبيت إعدادات Lightroom المسبقة، سأرشدك إلى كيفية تثبيت إعدادات Lightroom المسبقة، بالإضافة إلى مناقشة بعض الاختلافات المهمة بين أنواع الإعدادات المسبقة المتوفرة في Lightroom.
How to Install Lightroom Presets
Lightroom presets are powerful tools that can drastically speed up your editing process. Whether you want to quickly set a baseline edit or easily replicate the signature look of your favorite film stock, presets give you a head start on your Lightroom edit. The install process, however, can be tricky, particularly if you’re not used to working with your systems folders. In this guide to installing Lightroom presets, I’ll walk you through how to install Lightroom presets, as well as discuss some of the important differences between preset types available in Lightroom.
تعد إعدادات Lightroom المسبقة أدوات قوية يمكنها تسريع عملية التحرير بشكل كبير. سواء كنت تريد تعيين تعديل أساسي سريعًا أو تكرار المظهر المميز لمخزون الأفلام المفضل لديك بسهولة، فإن الإعدادات المسبقة تمنحك السبق في تعديل Lightroom. ومع ذلك، قد تكون عملية التثبيت صعبة، خاصة إذا لم تكن معتادًا على العمل مع مجلدات النظام لديك. في هذا الدليل لتثبيت إعدادات Lightroom المسبقة، سأرشدك إلى كيفية تثبيت إعدادات Lightroom المسبقة، بالإضافة إلى مناقشة بعض الاختلافات المهمة بين أنواع الإعدادات المسبقة المتوفرة في Lightroom.


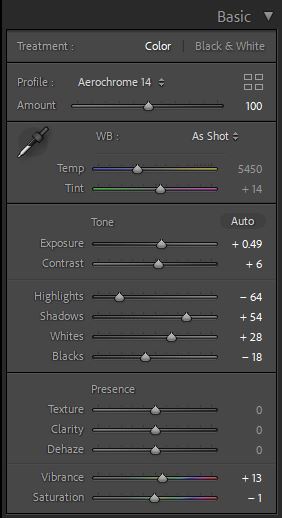
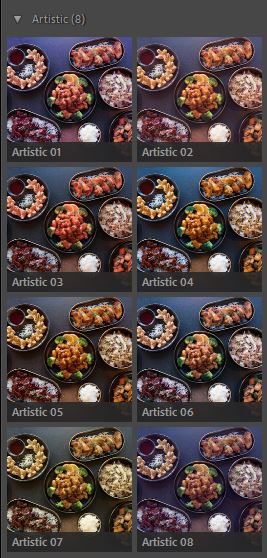
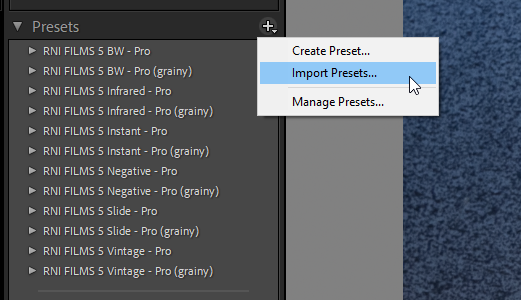
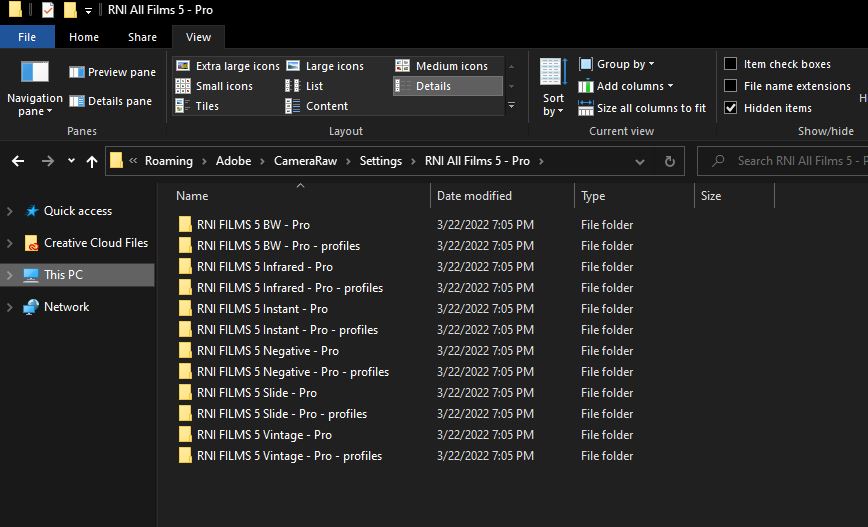
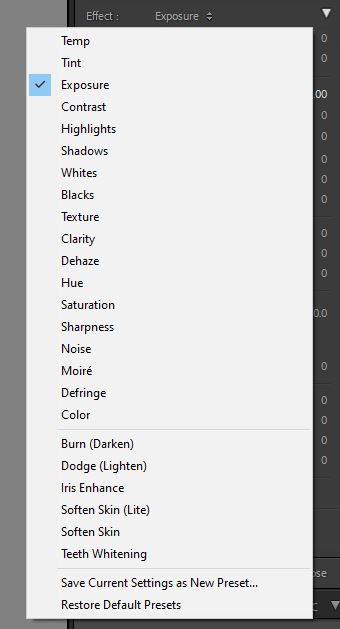
تعليق