كيفية طمس الخلفية في برنامج فوتوشوب باستخدام Lens Blur
How to Blur Background in Photoshop Using Lens Blur
Subject isolation is one of the most sought-after effects in photography. It is one of the primary reasons (along with low-light capability and sharpness) why anyone would even think of buying those expensive fast primes. It is undeniable that there is no replacement for getting it right in the camera. But most of the time, we are thrown into less than ideal situations. Be it not being able to afford an expensive fast prime, or that we simply could not get close enough to the subject. And this is when Photoshop can potentially save the day. In this article, we will go through the underlying concepts of how our lenses achieve desired “bokeh” and use Photoshop to get similar results. Before you read on, I recommend that you check out the article on bokeh and how to obtain maximum bokeh.
 As the subject is far away from the background, there is even blur throughout
As the subject is far away from the background, there is even blur throughout
يعد عزل الهدف أحد أكثر التأثيرات المرغوبة في التصوير الفوتوغرافي. إنه أحد الأسباب الرئيسية (إلى جانب إمكانية الإضاءة المنخفضة والحدة) التي تجعل أي شخص يفكر في شراء تلك الأعداد الأولية السريعة الباهظة الثمن. لا يمكن إنكار أنه لا يوجد بديل للحصول على الحق في الكاميرا. لكن في أغلب الأحيان، نواجه مواقف أقل من مثالية. سواء كان ذلك بسبب عدم قدرتنا على تحمل تكاليف التصوير الأولي السريع باهظ الثمن، أو أننا ببساطة لم نتمكن من الاقتراب بدرجة كافية من الموضوع. وهذا هو الوقت الذي يمكن فيه لبرنامج Photoshop أن ينقذ الموقف. في هذه المقالة، سنتناول المفاهيم الأساسية لكيفية تحقيق عدساتنا لـ "البوكيه" المطلوب واستخدام Photoshop للحصول على نتائج مماثلة. قبل مواصلة القراءة، أنصحك بمراجعة المقالة حول تأثير البوكيه وكيفية الحصول على الحد الأقصى من تأثير البوكيه.
 نظرًا لأن الهدف بعيدًا عن الخلفية، يكون هناك ضبابية في كل مكان
How to Blur Background in Photoshop Using Lens Blur
Subject isolation is one of the most sought-after effects in photography. It is one of the primary reasons (along with low-light capability and sharpness) why anyone would even think of buying those expensive fast primes. It is undeniable that there is no replacement for getting it right in the camera. But most of the time, we are thrown into less than ideal situations. Be it not being able to afford an expensive fast prime, or that we simply could not get close enough to the subject. And this is when Photoshop can potentially save the day. In this article, we will go through the underlying concepts of how our lenses achieve desired “bokeh” and use Photoshop to get similar results. Before you read on, I recommend that you check out the article on bokeh and how to obtain maximum bokeh.
 As the subject is far away from the background, there is even blur throughout
As the subject is far away from the background, there is even blur throughoutيعد عزل الهدف أحد أكثر التأثيرات المرغوبة في التصوير الفوتوغرافي. إنه أحد الأسباب الرئيسية (إلى جانب إمكانية الإضاءة المنخفضة والحدة) التي تجعل أي شخص يفكر في شراء تلك الأعداد الأولية السريعة الباهظة الثمن. لا يمكن إنكار أنه لا يوجد بديل للحصول على الحق في الكاميرا. لكن في أغلب الأحيان، نواجه مواقف أقل من مثالية. سواء كان ذلك بسبب عدم قدرتنا على تحمل تكاليف التصوير الأولي السريع باهظ الثمن، أو أننا ببساطة لم نتمكن من الاقتراب بدرجة كافية من الموضوع. وهذا هو الوقت الذي يمكن فيه لبرنامج Photoshop أن ينقذ الموقف. في هذه المقالة، سنتناول المفاهيم الأساسية لكيفية تحقيق عدساتنا لـ "البوكيه" المطلوب واستخدام Photoshop للحصول على نتائج مماثلة. قبل مواصلة القراءة، أنصحك بمراجعة المقالة حول تأثير البوكيه وكيفية الحصول على الحد الأقصى من تأثير البوكيه.
 نظرًا لأن الهدف بعيدًا عن الخلفية، يكون هناك ضبابية في كل مكان


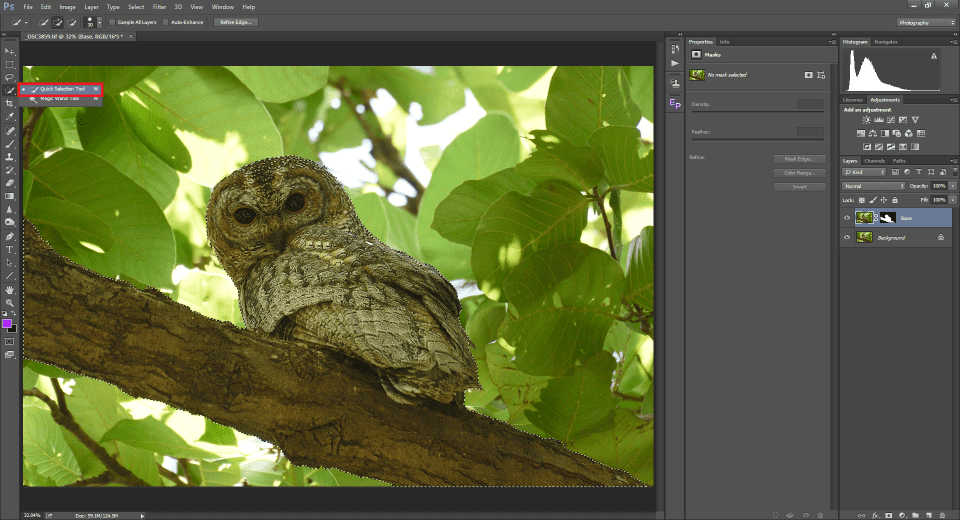
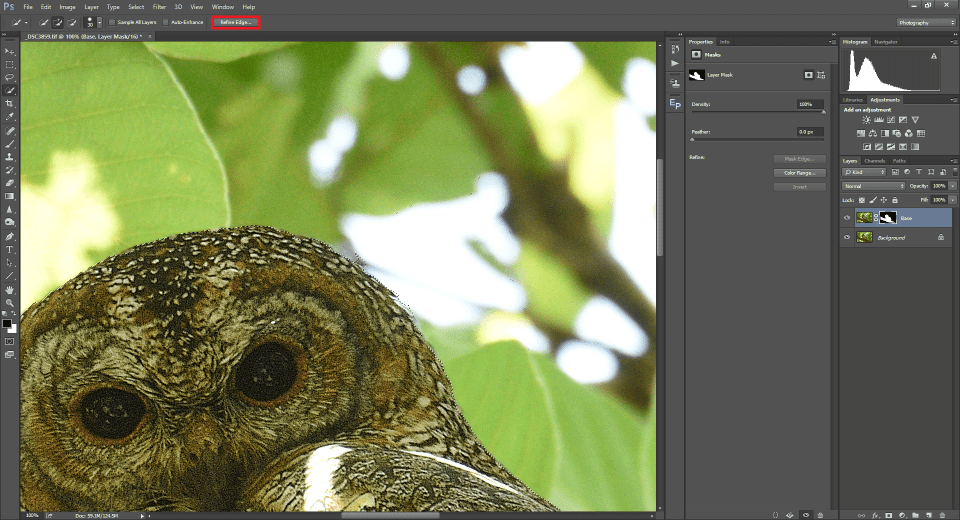
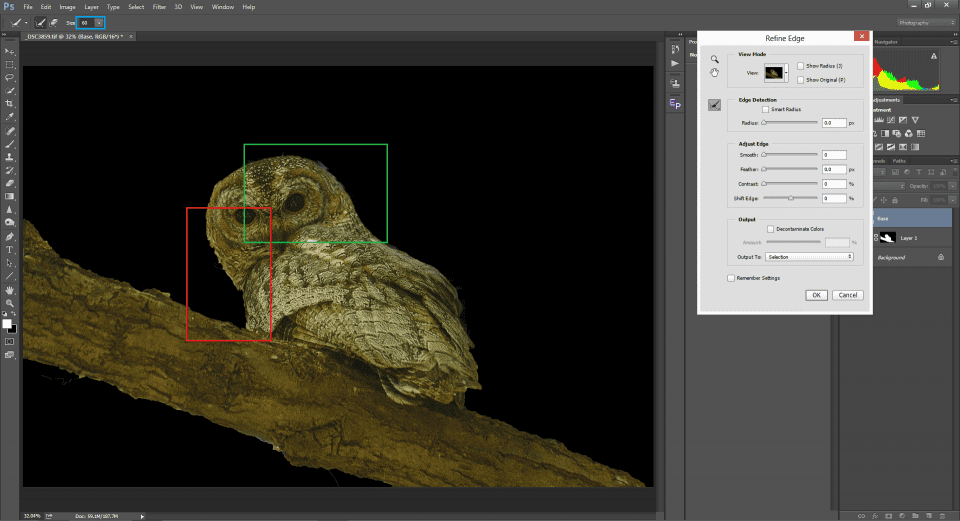
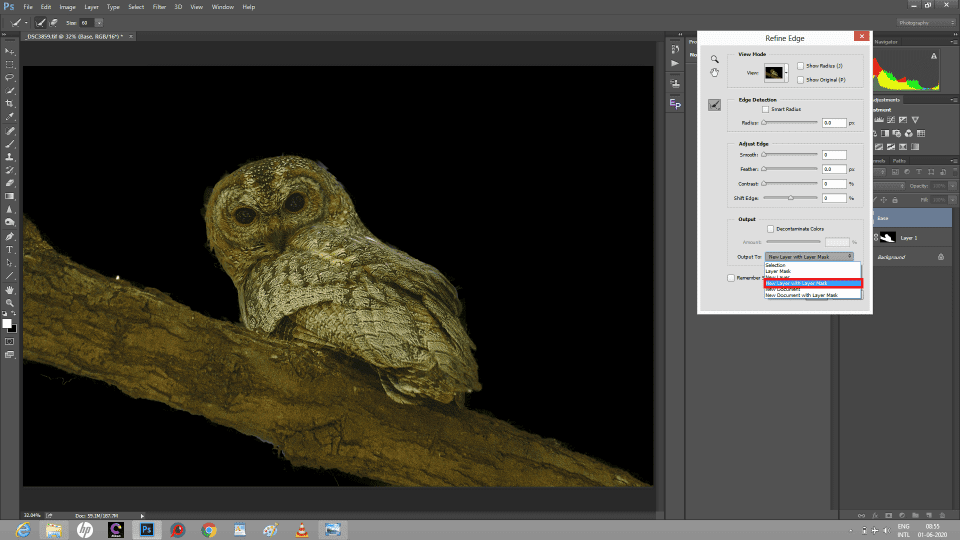
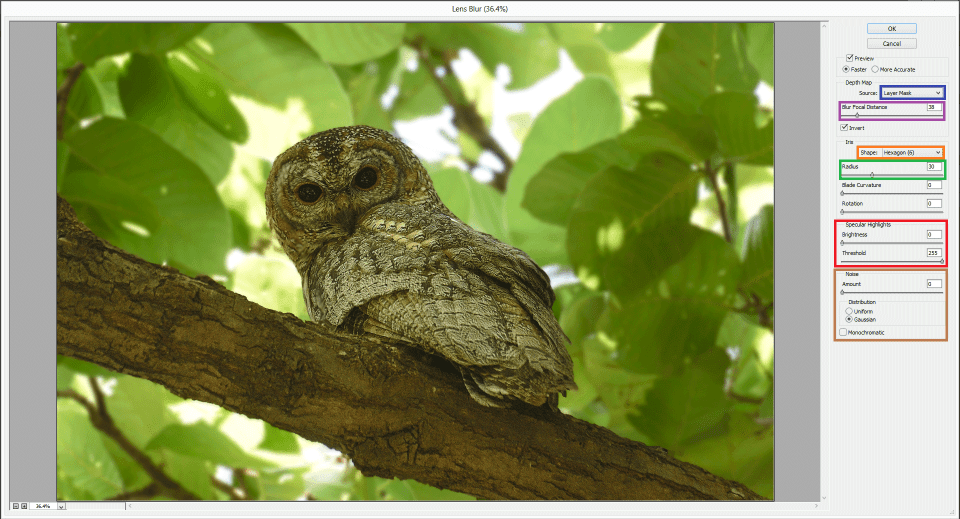
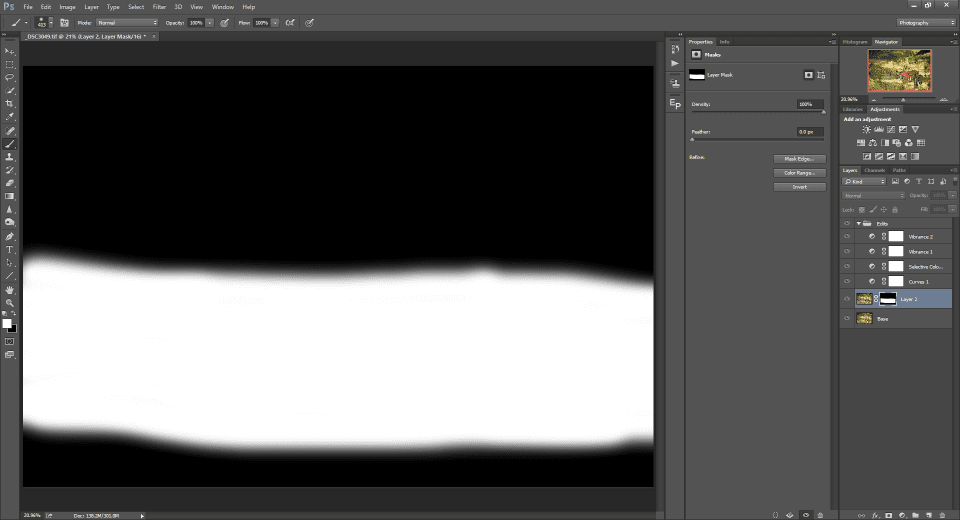
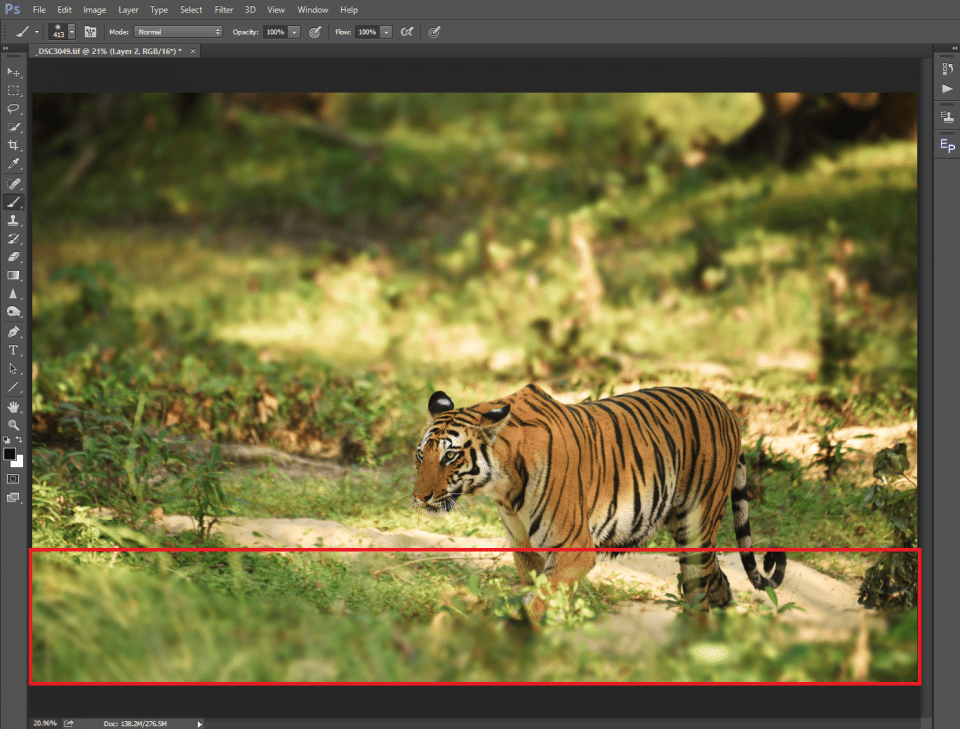
تعليق