كيفية تعطيل ميزة الـ Widgets في ويندوز 11
تعتبر الـ Widgets واحدة من المميزات الرئيسية لويندوز 11، وعلى عكس التطبيقات المُصغرة التي كانت ميزة رئيسية لويندوز 7، فهذه النسخة الجديدة تهدف إلى أن تكون وسيلة سريعة لمعرفة آخر الأخبار المحلية والعالمية وأيضًا متابعة حالة الطقس والأنشطة المالية حسب اهتمامك. من حين لآخر يتم إضافة خواص جديدة للـ Widgets مثل إتاحة عرض معلومات من تطبيقات مُعينة وأيضًا إمكانية تعديل الواجهة وترتيب الأولويات...إلخ. على الرغم من ذلك، فإن "الويدجتس" تمثل إضافة لا أهمية لها بالنسبة لعدد ليس بقليل من المستخدمين العمليين الذين لا يريدون لأي شيء أن يوجد على جهازهم بدون فائدة عملية. لهذا السبب قررنا أن نُشارك ذلك النوع من المستخدمين طرق تعطيل "ويدجتس" ويندوز 11 بشكل مؤقت.
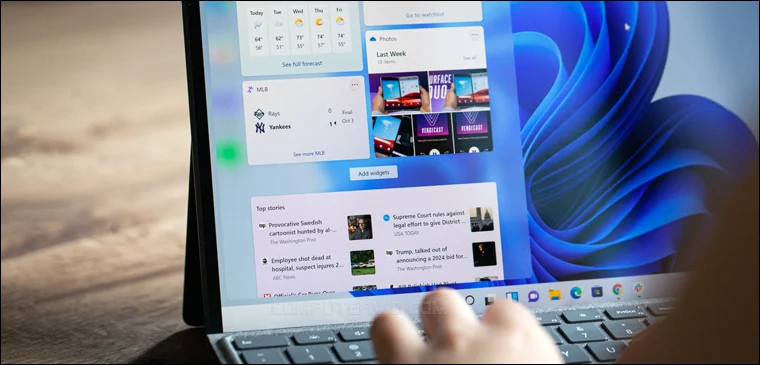
طرق تعطيل زر Widgets في ويندوز 11
الطريقة الأولى: باستخدام إعدادات ويندوز

تختص الطريقة الأولى التي سنشاركها معكم بتعطيل "الويدجتس" من إعدادات شريط المهام، وهذه هي أسهل طريقة يمكنك أن تستخدمها، فإذا كنت لا تريد المجازفة بأي شيء، فالتزم بهذه الطريقة، والتي – بالمناسبة – يُمكنك أن تستخدمها في عدة أشياء أخرى غير تعطيل "الويدجتس"، ولكن هذا موضوع آخر ربما نفرد له حديثًا مُخصصًا في المستقبل.
أما عن طريقة تعديل "ويدجتس" ويندوز 11 باستخدام إعدادات شريط المهام، فسنتوجه إلى تطبيق Settings من خلال قائمة ابدأ أو الضغط على مفتاحي Win + I معًا، بعدها توجه إلى قسم Personalization ونختار صفحة Taskbar من القائمة الجانبية. من الواجهة التي ستفتح لك، ستجد تطبيقات النظام الموجودة بشكل افتراضي في شريط المهام، ومن بينهما Widgets، فقط بدّل المفتاح من On إلى Off وسيتم إزالة أيقونة الأداة من شريط المهام، وإن لم يحدث هذا فأعد تشغيل الجهاز ليُطبَّق التعديل.
الطريقة الثانية: من خلال تعديل الريجستري

بالنسبة للطريقة الثانية لتعطيل "الويدجتس" في ويندوز 11، فهي تعتمد على إجراء تعديل بسيط في الريجستري باستخدام أداة Registry Editor. دعونا نرى كيف يتم ذلك ولكن قبل أن تبدأ بتطبيق أي خطوة احرص دائمًا على حفظ نسخة من إعدادات الريجستري لاستعادتها حال حدوث مشاكل. بعد ذلك ابدأ بالنقر على مفتاحي Win + حرف R (قـ) معًا لفتح نافذة Run ثم كتابة أمر "regedit" والضغط على Enter او يمكنك فقط كتابة "registry editor" في حقل البحث ضمن قائمة Start وتشغيل الأداة من النتائج. بعدما تظهر نافذة Registry Editor قم بنسخ المسار التالي وعمل Paste له في شريط العنوان أعلى النافذة ثم تضغط Enter:
عندما تصل إلى مجلد Advanced من القائمة الجانبية اليسرى، اضغط مزدوجًا على القيمة المسماه "TaskbarDa" لتظهر لك نافذة Edit value وهنا ستقوم بإستبدال "1" بـ "0" في حقل Value data وتضغط على زر OK. يمكنك الآن غلق نافذة أداة Registry Editor وإعادة تشغيل الكمبيوتر ليتم حفظ الإعدادات وتعطيل "الويدجتس"، وإذا أردت أن تُعيد تفعيلها مرة أخرى فأعد القيمة مثلما كانت، أو بتنفيذ خطوات الطريقة الأولى مع تبديل المفتاح حتى تُفعّلها مرة أخرى.
الطريقة الثالثة: باستخدام أداة Group Policy Editor

تعتمد هذه الطريقة على أداة Local Group Policy Editor المضمنّة في نظام ويندوز والتي تسمح لحساب المسؤول (Administrator Account) التحكم في ميزات وتطبيقات وحتى خدمات وإعدادات الويندوز، بل ويمكن من خلالها تغيير الكثير من الإعدادات غير الموجودة في لوحة التحكم (Control Panel) أو تطبيق Settings في إصدارات ويندوز الحديثة. عمومًا، هذه الأداة موجودة فقط في نسخة Pro و Enterprise ومع ذلك يمكن أيضًا تشغيل الأداة في نسخة Home ولكن بطريقة غير رسمية كما شرحنا في مقال سابق.
إذًا للبدء في تعطيل ميزة الـ Widgets في ويندوز 11 فكل ما عليك القيام به هو الضغط على مفتاحي Win + S ثم كتابة "group policy" في حقل البحث وبعدها اضغط Open. عند تشغيل الأداة اضغط مزدوجًا على Computer configuration ثم اضغط على Administrative Templates ثم على Windows Components ثم Widgets وعلى الجهة اليُمني، اضغط مرتين فوق Allow widgets. في النافذة التي ستظهر، قم بتحديد خيار Disabled ثم أضغط على زر OK لحفظ التغييرات. الآن أعد تشغيل حاسوبك لنكون قد أتتمنا المهمة بنجاح.
بهذا تكون يا عزيزي القارئ على دراية بـ 3 طرق مختلفة لتعطيل هذه الأيقونات الفاخرة المُسمّاة بالـ "ويدجتس"، وفي نفس الوقت تستطيع إعادة تفعيلها مرة أخرى باتباعك لنفس الخطوات، ولكن بتغيير الخطوة الأخيرة تقريبًا في كل طريقة من الطرق المشروحة.
تعتبر الـ Widgets واحدة من المميزات الرئيسية لويندوز 11، وعلى عكس التطبيقات المُصغرة التي كانت ميزة رئيسية لويندوز 7، فهذه النسخة الجديدة تهدف إلى أن تكون وسيلة سريعة لمعرفة آخر الأخبار المحلية والعالمية وأيضًا متابعة حالة الطقس والأنشطة المالية حسب اهتمامك. من حين لآخر يتم إضافة خواص جديدة للـ Widgets مثل إتاحة عرض معلومات من تطبيقات مُعينة وأيضًا إمكانية تعديل الواجهة وترتيب الأولويات...إلخ. على الرغم من ذلك، فإن "الويدجتس" تمثل إضافة لا أهمية لها بالنسبة لعدد ليس بقليل من المستخدمين العمليين الذين لا يريدون لأي شيء أن يوجد على جهازهم بدون فائدة عملية. لهذا السبب قررنا أن نُشارك ذلك النوع من المستخدمين طرق تعطيل "ويدجتس" ويندوز 11 بشكل مؤقت.
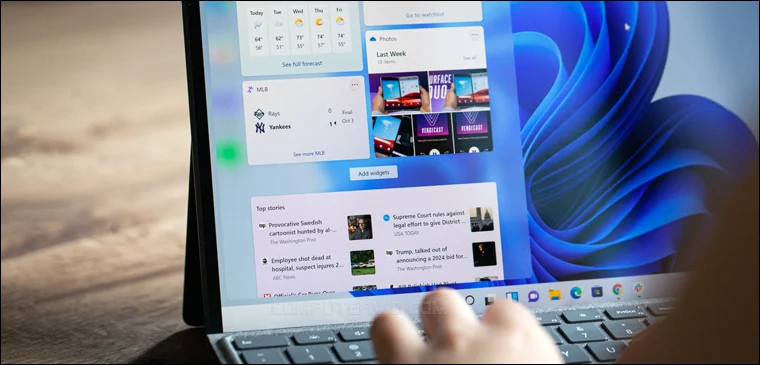
طرق تعطيل زر Widgets في ويندوز 11
الطريقة الأولى: باستخدام إعدادات ويندوز

تختص الطريقة الأولى التي سنشاركها معكم بتعطيل "الويدجتس" من إعدادات شريط المهام، وهذه هي أسهل طريقة يمكنك أن تستخدمها، فإذا كنت لا تريد المجازفة بأي شيء، فالتزم بهذه الطريقة، والتي – بالمناسبة – يُمكنك أن تستخدمها في عدة أشياء أخرى غير تعطيل "الويدجتس"، ولكن هذا موضوع آخر ربما نفرد له حديثًا مُخصصًا في المستقبل.
أما عن طريقة تعديل "ويدجتس" ويندوز 11 باستخدام إعدادات شريط المهام، فسنتوجه إلى تطبيق Settings من خلال قائمة ابدأ أو الضغط على مفتاحي Win + I معًا، بعدها توجه إلى قسم Personalization ونختار صفحة Taskbar من القائمة الجانبية. من الواجهة التي ستفتح لك، ستجد تطبيقات النظام الموجودة بشكل افتراضي في شريط المهام، ومن بينهما Widgets، فقط بدّل المفتاح من On إلى Off وسيتم إزالة أيقونة الأداة من شريط المهام، وإن لم يحدث هذا فأعد تشغيل الجهاز ليُطبَّق التعديل.
الطريقة الثانية: من خلال تعديل الريجستري

بالنسبة للطريقة الثانية لتعطيل "الويدجتس" في ويندوز 11، فهي تعتمد على إجراء تعديل بسيط في الريجستري باستخدام أداة Registry Editor. دعونا نرى كيف يتم ذلك ولكن قبل أن تبدأ بتطبيق أي خطوة احرص دائمًا على حفظ نسخة من إعدادات الريجستري لاستعادتها حال حدوث مشاكل. بعد ذلك ابدأ بالنقر على مفتاحي Win + حرف R (قـ) معًا لفتح نافذة Run ثم كتابة أمر "regedit" والضغط على Enter او يمكنك فقط كتابة "registry editor" في حقل البحث ضمن قائمة Start وتشغيل الأداة من النتائج. بعدما تظهر نافذة Registry Editor قم بنسخ المسار التالي وعمل Paste له في شريط العنوان أعلى النافذة ثم تضغط Enter:
Computer\HKEY_CURRENT_USER\Software\Microsoft\Wind ows\CurrentVersion\Explorer\Advanced
عندما تصل إلى مجلد Advanced من القائمة الجانبية اليسرى، اضغط مزدوجًا على القيمة المسماه "TaskbarDa" لتظهر لك نافذة Edit value وهنا ستقوم بإستبدال "1" بـ "0" في حقل Value data وتضغط على زر OK. يمكنك الآن غلق نافذة أداة Registry Editor وإعادة تشغيل الكمبيوتر ليتم حفظ الإعدادات وتعطيل "الويدجتس"، وإذا أردت أن تُعيد تفعيلها مرة أخرى فأعد القيمة مثلما كانت، أو بتنفيذ خطوات الطريقة الأولى مع تبديل المفتاح حتى تُفعّلها مرة أخرى.
الطريقة الثالثة: باستخدام أداة Group Policy Editor

تعتمد هذه الطريقة على أداة Local Group Policy Editor المضمنّة في نظام ويندوز والتي تسمح لحساب المسؤول (Administrator Account) التحكم في ميزات وتطبيقات وحتى خدمات وإعدادات الويندوز، بل ويمكن من خلالها تغيير الكثير من الإعدادات غير الموجودة في لوحة التحكم (Control Panel) أو تطبيق Settings في إصدارات ويندوز الحديثة. عمومًا، هذه الأداة موجودة فقط في نسخة Pro و Enterprise ومع ذلك يمكن أيضًا تشغيل الأداة في نسخة Home ولكن بطريقة غير رسمية كما شرحنا في مقال سابق.
إذًا للبدء في تعطيل ميزة الـ Widgets في ويندوز 11 فكل ما عليك القيام به هو الضغط على مفتاحي Win + S ثم كتابة "group policy" في حقل البحث وبعدها اضغط Open. عند تشغيل الأداة اضغط مزدوجًا على Computer configuration ثم اضغط على Administrative Templates ثم على Windows Components ثم Widgets وعلى الجهة اليُمني، اضغط مرتين فوق Allow widgets. في النافذة التي ستظهر، قم بتحديد خيار Disabled ثم أضغط على زر OK لحفظ التغييرات. الآن أعد تشغيل حاسوبك لنكون قد أتتمنا المهمة بنجاح.
بهذا تكون يا عزيزي القارئ على دراية بـ 3 طرق مختلفة لتعطيل هذه الأيقونات الفاخرة المُسمّاة بالـ "ويدجتس"، وفي نفس الوقت تستطيع إعادة تفعيلها مرة أخرى باتباعك لنفس الخطوات، ولكن بتغيير الخطوة الأخيرة تقريبًا في كل طريقة من الطرق المشروحة.
