How to Completely Remove EXIF Data
The easiest way to remove EXIF and XMP Data from an image without involving third party software is to either do it in Photoshop or in Lightroom. In Photoshop, simply go to File -> Export -> Save for Web and make sure that “Metadata” is set to “None”:
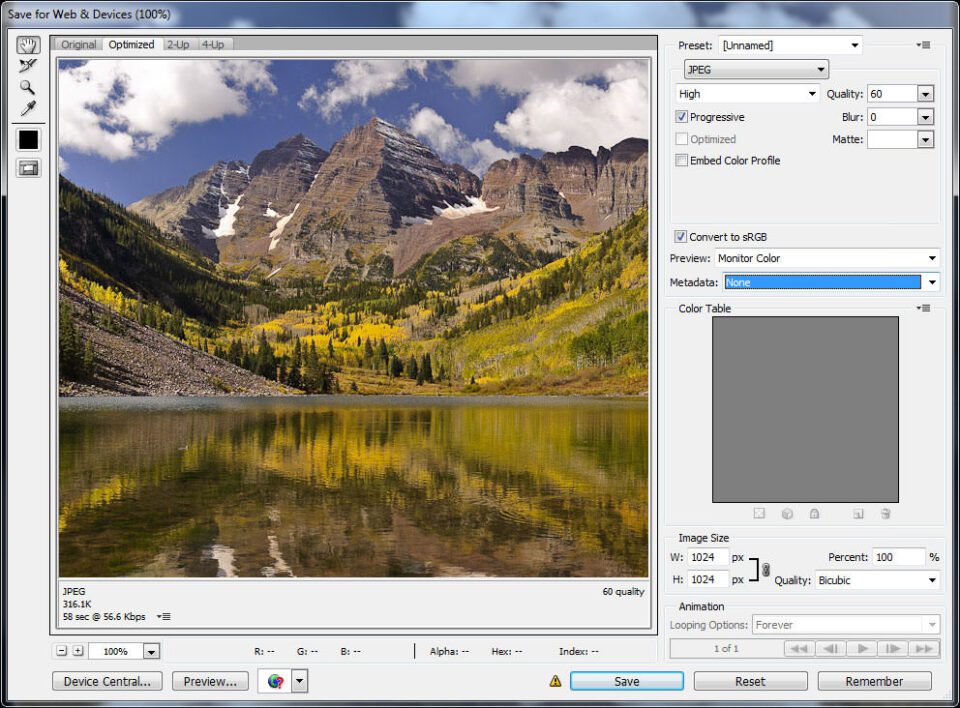
Once you save the file, all EXIF and XMP Data will be completely removed!
You can achieve a similar result in Lightroom by selecting “Copyright Only” from the “Include” drop-down field under “Metadata” section, which will remove the EXIF data, except your copyright information from the image:
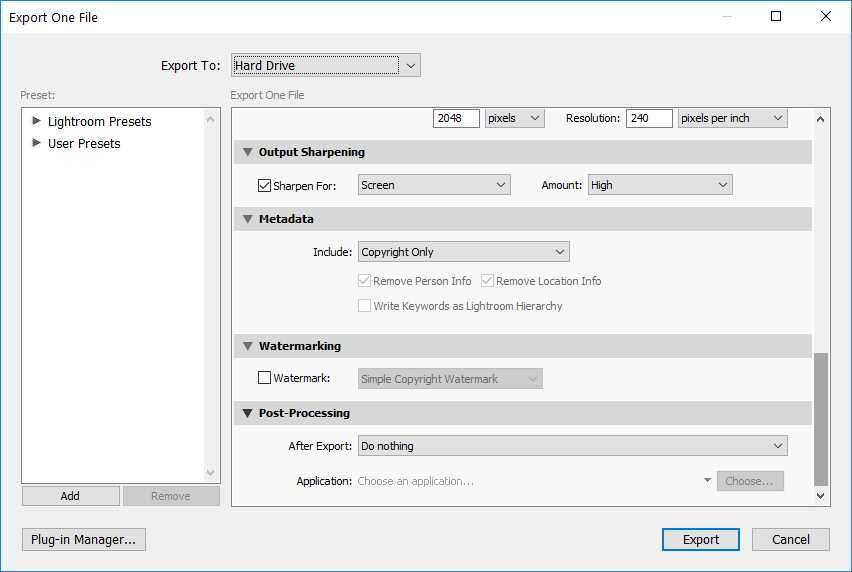
However, this only does what it says – it does not completely remove all the metadata. While things like your camera information, exposure settings, and XMP data will be gone, your copyright information along with an embedded image thumbnail will be preserved. Unfortunately, Lightroom does not give an option to strip all the metadata from files, so you will need to use other tools to do it.
While there are some websites that allow one to upload images and strip metadata from them, I personally use Phil Harvey’s “ExifTool” to do the job, because it is fast and I can process many images at once. Download the executable file, then use the following command prompt:
exiftool -all= SourceFile.jpg
Obviously, replace SourceFile.jpg with the name of the JPEG file you want EXIF data deleted from. As a result, all metadata, including the image thumbnail will be stripped from the file. If you want to remove EXIF data from all images in the same folder, specify “*” (without quotes) instead of the file name and it will go through every image.
The easiest way to remove EXIF and XMP Data from an image without involving third party software is to either do it in Photoshop or in Lightroom. In Photoshop, simply go to File -> Export -> Save for Web and make sure that “Metadata” is set to “None”:
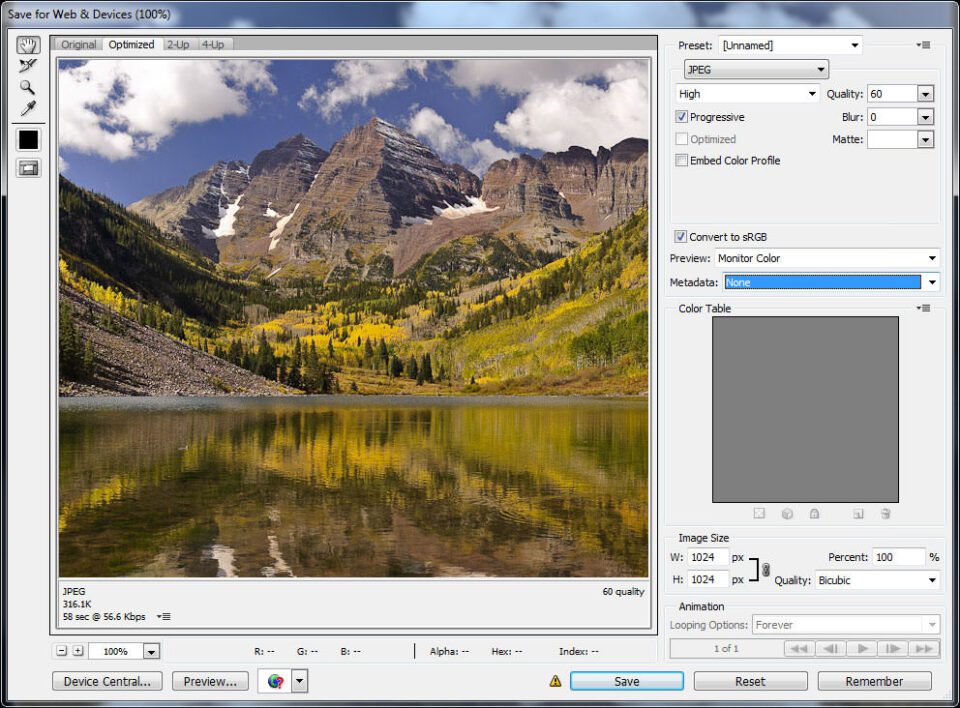
Once you save the file, all EXIF and XMP Data will be completely removed!
You can achieve a similar result in Lightroom by selecting “Copyright Only” from the “Include” drop-down field under “Metadata” section, which will remove the EXIF data, except your copyright information from the image:
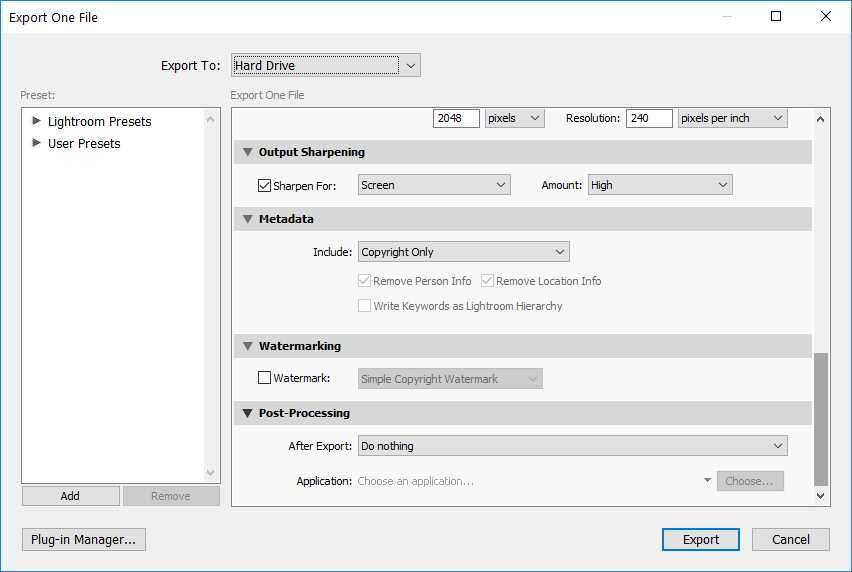
However, this only does what it says – it does not completely remove all the metadata. While things like your camera information, exposure settings, and XMP data will be gone, your copyright information along with an embedded image thumbnail will be preserved. Unfortunately, Lightroom does not give an option to strip all the metadata from files, so you will need to use other tools to do it.
While there are some websites that allow one to upload images and strip metadata from them, I personally use Phil Harvey’s “ExifTool” to do the job, because it is fast and I can process many images at once. Download the executable file, then use the following command prompt:
exiftool -all= SourceFile.jpg
Obviously, replace SourceFile.jpg with the name of the JPEG file you want EXIF data deleted from. As a result, all metadata, including the image thumbnail will be stripped from the file. If you want to remove EXIF data from all images in the same folder, specify “*” (without quotes) instead of the file name and it will go through every image.

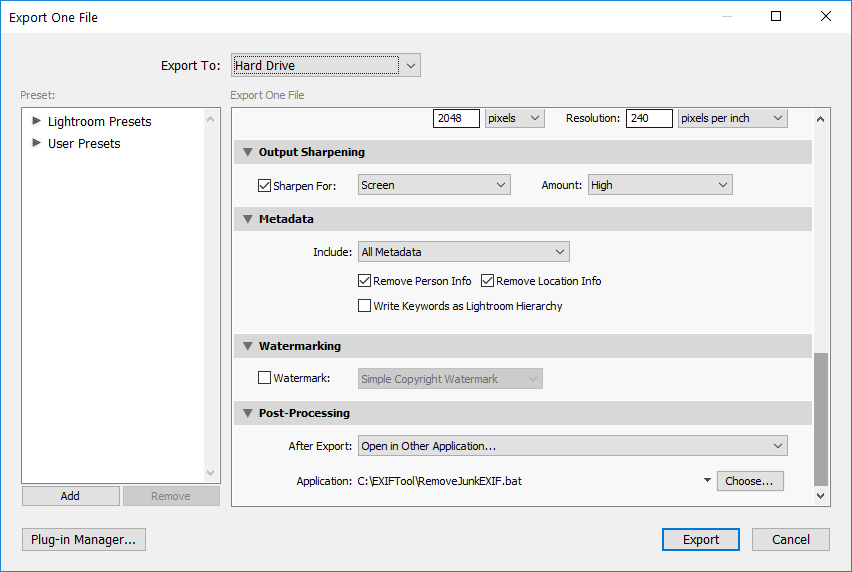
تعليق