شرح بيانات EXIF
EXIF Data Explained
While it is important for photographers, EXIF data can also contain sensitive information
When viewing images on the Internet, you might have noticed that some websites provide valuable information related to those images, such as their exposure settings, camera brand, etc. This information known as “EXIF Data” can be an important source of knowledge in figuring out how photographers capture images and what tools they use in the process. In this article, we will take a look at what EXIF data is and how you can extract it from images.
Table of Contents
على الرغم من أهمية بيانات EXIF للمصورين، إلا أنها يمكن أن تحتوي أيضًا على معلومات حساسة
عند عرض الصور على الإنترنت، ربما لاحظت أن بعض مواقع الويب توفر معلومات قيمة تتعلق بتلك الصور، مثل إعدادات التعرض لها، والعلامة التجارية للكاميرا، وما إلى ذلك. ويمكن أن تكون هذه المعلومات المعروفة باسم "بيانات EXIF" مصدرًا مهمًا للمعرفة في اكتشاف تعرف على كيفية التقاط المصورين للصور والأدوات التي يستخدمونها في هذه العملية. في هذه المقالة، سنلقي نظرة على ماهية بيانات EXIF وكيف يمكنك استخراجها من الصور.
جدول المحتويات
ما هي بيانات EXIF؟
كيفية عرض بيانات EXIF
كيفية عرض بيانات EXIF في Firefox
كيفية عرض بيانات EXIF في Chrome
كيفية عرض بيانات EXIF في نظام التشغيل ومع عارض الصوركيفية استخراج الصور باستخدام بيانات EXIF في Lightroomكيفية إزالة بيانات EXIFلماذا إزالة بيانات EXIF ما هي بيانات EXIF المحفوظة في الصوركيفية إزالة بيانات EXIF بشكل كاملكيفية إزالة بيانات EXIF بشكل انتقائيتعليمات لنظام التشغيل Windowsتعليمات لنظام التشغيل macOSإزالة بيانات EXIF من مجموعة من صور JPEG
EXIF Data Explained
While it is important for photographers, EXIF data can also contain sensitive information
When viewing images on the Internet, you might have noticed that some websites provide valuable information related to those images, such as their exposure settings, camera brand, etc. This information known as “EXIF Data” can be an important source of knowledge in figuring out how photographers capture images and what tools they use in the process. In this article, we will take a look at what EXIF data is and how you can extract it from images.
Table of Contents
- What is EXIF Data?
- How to View EXIF Data
- How to Extract Images with EXIF Data in Lightroom
- How to Remove EXIF Data
على الرغم من أهمية بيانات EXIF للمصورين، إلا أنها يمكن أن تحتوي أيضًا على معلومات حساسة
عند عرض الصور على الإنترنت، ربما لاحظت أن بعض مواقع الويب توفر معلومات قيمة تتعلق بتلك الصور، مثل إعدادات التعرض لها، والعلامة التجارية للكاميرا، وما إلى ذلك. ويمكن أن تكون هذه المعلومات المعروفة باسم "بيانات EXIF" مصدرًا مهمًا للمعرفة في اكتشاف تعرف على كيفية التقاط المصورين للصور والأدوات التي يستخدمونها في هذه العملية. في هذه المقالة، سنلقي نظرة على ماهية بيانات EXIF وكيف يمكنك استخراجها من الصور.
جدول المحتويات
ما هي بيانات EXIF؟
كيفية عرض بيانات EXIF
كيفية عرض بيانات EXIF في Firefox
كيفية عرض بيانات EXIF في Chrome
كيفية عرض بيانات EXIF في نظام التشغيل ومع عارض الصوركيفية استخراج الصور باستخدام بيانات EXIF في Lightroomكيفية إزالة بيانات EXIFلماذا إزالة بيانات EXIF ما هي بيانات EXIF المحفوظة في الصوركيفية إزالة بيانات EXIF بشكل كاملكيفية إزالة بيانات EXIF بشكل انتقائيتعليمات لنظام التشغيل Windowsتعليمات لنظام التشغيل macOSإزالة بيانات EXIF من مجموعة من صور JPEG

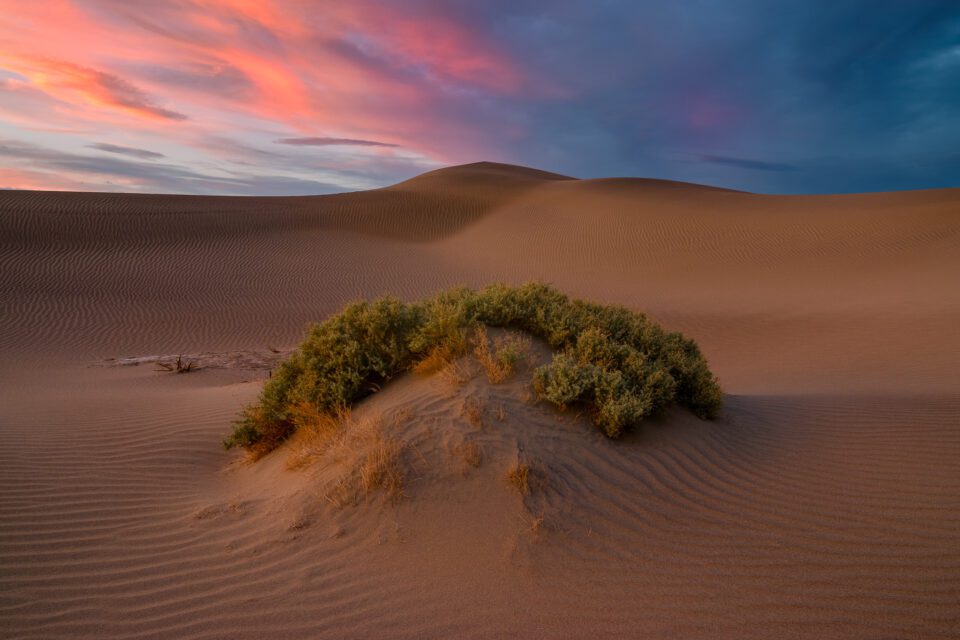
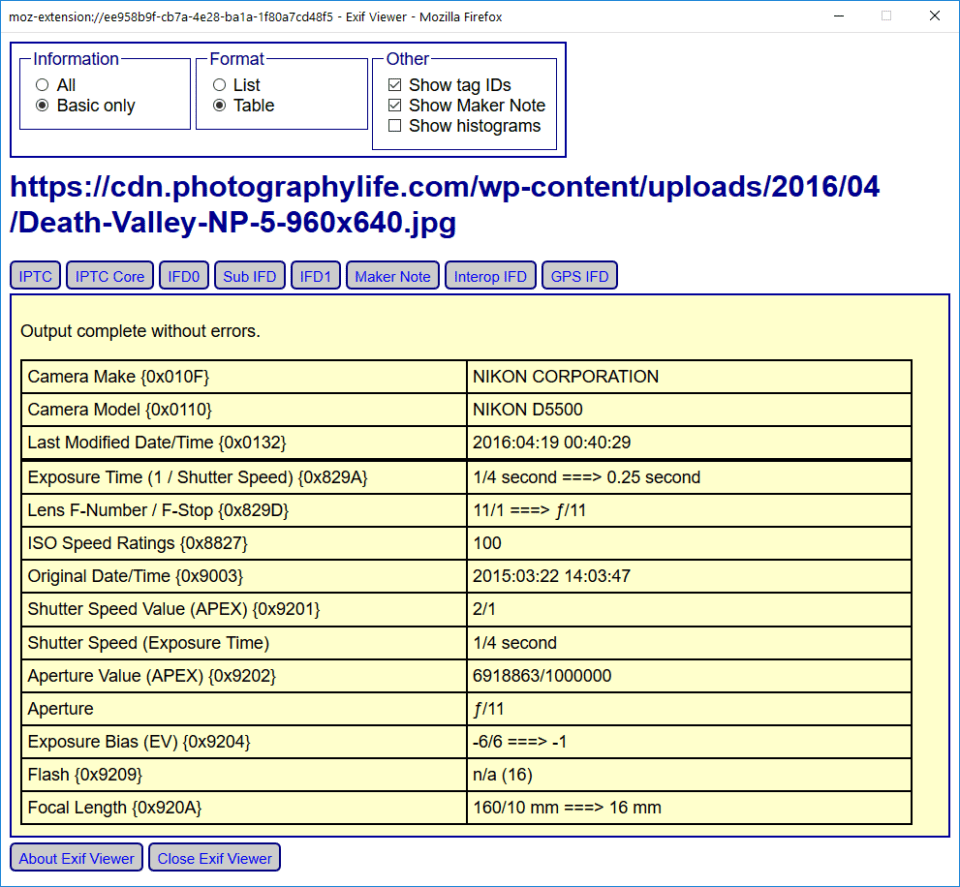
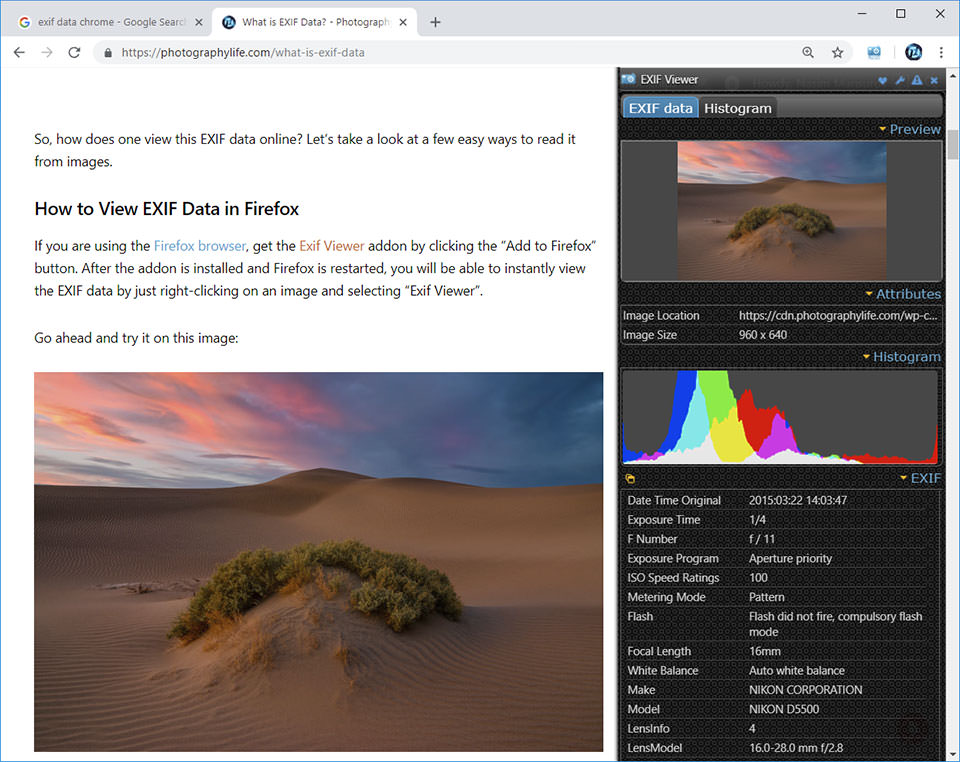
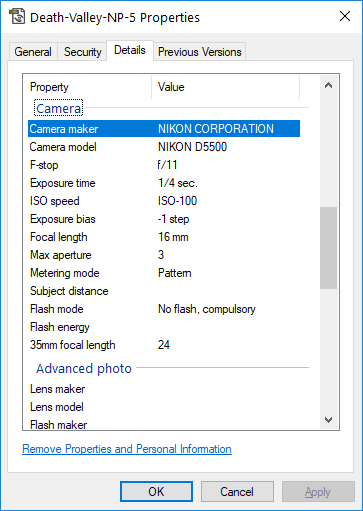
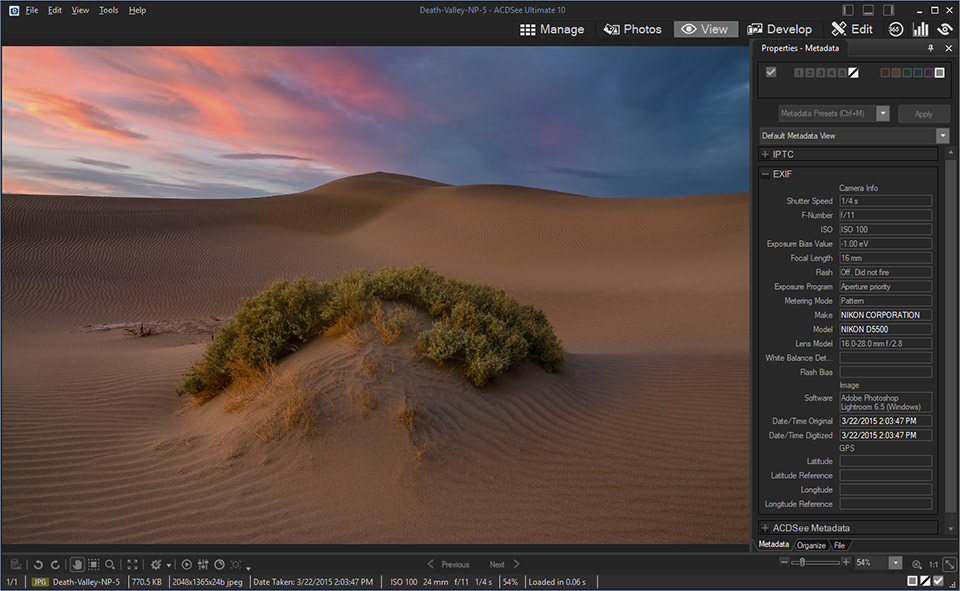
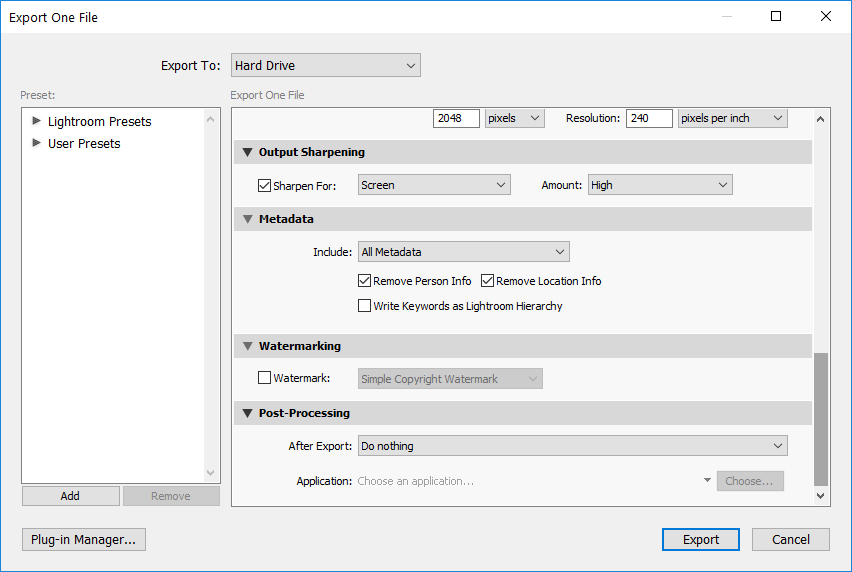
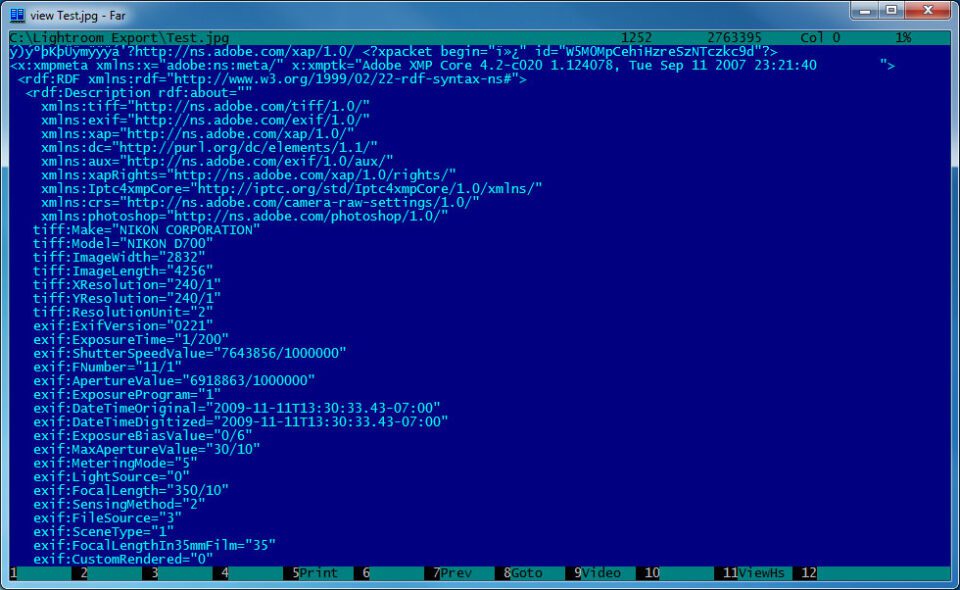
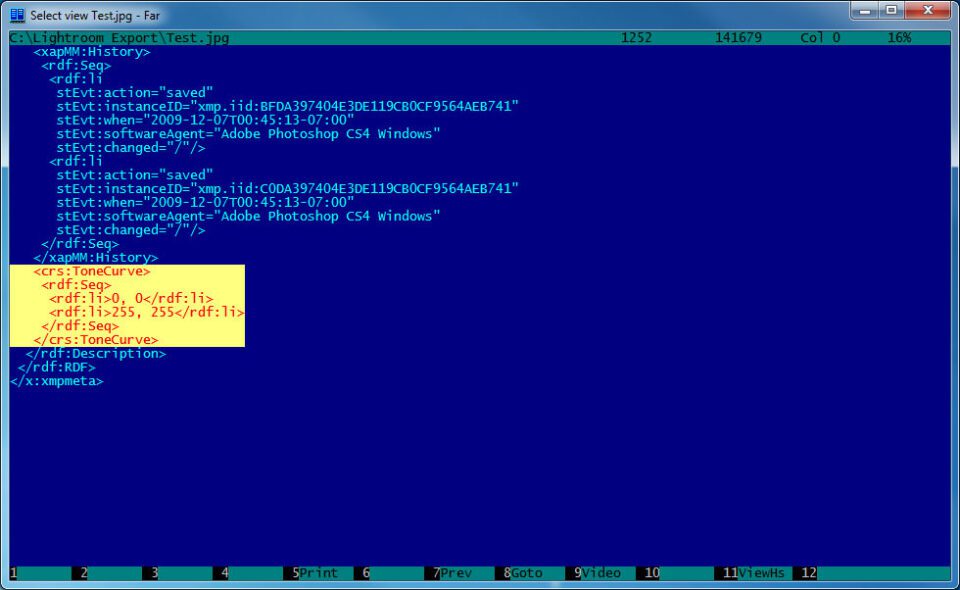
تعليق