كيف تقلل احتياجات النسخ الاحتياطي؟
How to Significantly Reduce Your Backup Needs
One of the biggest issues many of us photographers face is the gigantic size of our photo libraries, which creates a lot of issues for backing up and restoring images. While we have written a number of articles on properly backing up images, with a recent article on a backup workflow, we have not spent much time on managing the backup size and reducing it. After all, if the backup size itself is significantly reduced, the time it takes to back up those images improves drastically as well! Let’s talk about some of the tips, techniques and potential changes to your workflow you can administer today in order to reduce your backup needs in the future.
There are two primary strategies for reducing the size of your photo library: one involves potential changes to your current workflow process before images are transferred to your computer (which will address the growth of your photo library in the future), and the other one consists of steps you can take to reduce what you have today.
إحدى أكبر المشكلات التي يواجهها العديد من المصورين هي الحجم الهائل لمكتبات الصور لدينا، مما يخلق الكثير من المشكلات المتعلقة بالنسخ الاحتياطي للصور واستعادتها. على الرغم من أننا كتبنا عددًا من المقالات حول النسخ الاحتياطي للصور بشكل صحيح، ومقالة حديثة حول سير عمل النسخ الاحتياطي، إلا أننا لم نقضي الكثير من الوقت في إدارة حجم النسخة الاحتياطية وتقليله. بعد كل شيء، إذا تم تقليل حجم النسخة الاحتياطية بشكل كبير، فإن الوقت المستغرق لعمل نسخة احتياطية من تلك الصور يتحسن بشكل كبير أيضًا! دعنا نتحدث عن بعض النصائح والتقنيات والتغييرات المحتملة لسير العمل لديك والتي يمكنك إدارتها اليوم لتقليل احتياجات النسخ الاحتياطي في المستقبل.
هناك إستراتيجيتان أساسيتان لتقليل حجم مكتبة الصور الخاصة بك: تتضمن إحداهما تغييرات محتملة في عملية سير العمل الحالية قبل نقل الصور إلى جهاز الكمبيوتر الخاص بك (وهو ما سيعالج نمو مكتبة الصور الخاصة بك في المستقبل)، وتتكون الإستراتيجية الأخرى من من الخطوات التي يمكنك اتخاذها لتقليل ما لديك اليوم.
How to Significantly Reduce Your Backup Needs
One of the biggest issues many of us photographers face is the gigantic size of our photo libraries, which creates a lot of issues for backing up and restoring images. While we have written a number of articles on properly backing up images, with a recent article on a backup workflow, we have not spent much time on managing the backup size and reducing it. After all, if the backup size itself is significantly reduced, the time it takes to back up those images improves drastically as well! Let’s talk about some of the tips, techniques and potential changes to your workflow you can administer today in order to reduce your backup needs in the future.
There are two primary strategies for reducing the size of your photo library: one involves potential changes to your current workflow process before images are transferred to your computer (which will address the growth of your photo library in the future), and the other one consists of steps you can take to reduce what you have today.
إحدى أكبر المشكلات التي يواجهها العديد من المصورين هي الحجم الهائل لمكتبات الصور لدينا، مما يخلق الكثير من المشكلات المتعلقة بالنسخ الاحتياطي للصور واستعادتها. على الرغم من أننا كتبنا عددًا من المقالات حول النسخ الاحتياطي للصور بشكل صحيح، ومقالة حديثة حول سير عمل النسخ الاحتياطي، إلا أننا لم نقضي الكثير من الوقت في إدارة حجم النسخة الاحتياطية وتقليله. بعد كل شيء، إذا تم تقليل حجم النسخة الاحتياطية بشكل كبير، فإن الوقت المستغرق لعمل نسخة احتياطية من تلك الصور يتحسن بشكل كبير أيضًا! دعنا نتحدث عن بعض النصائح والتقنيات والتغييرات المحتملة لسير العمل لديك والتي يمكنك إدارتها اليوم لتقليل احتياجات النسخ الاحتياطي في المستقبل.
هناك إستراتيجيتان أساسيتان لتقليل حجم مكتبة الصور الخاصة بك: تتضمن إحداهما تغييرات محتملة في عملية سير العمل الحالية قبل نقل الصور إلى جهاز الكمبيوتر الخاص بك (وهو ما سيعالج نمو مكتبة الصور الخاصة بك في المستقبل)، وتتكون الإستراتيجية الأخرى من من الخطوات التي يمكنك اتخاذها لتقليل ما لديك اليوم.

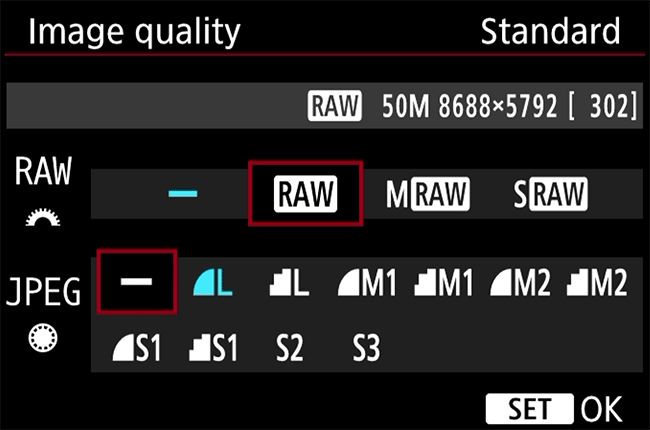
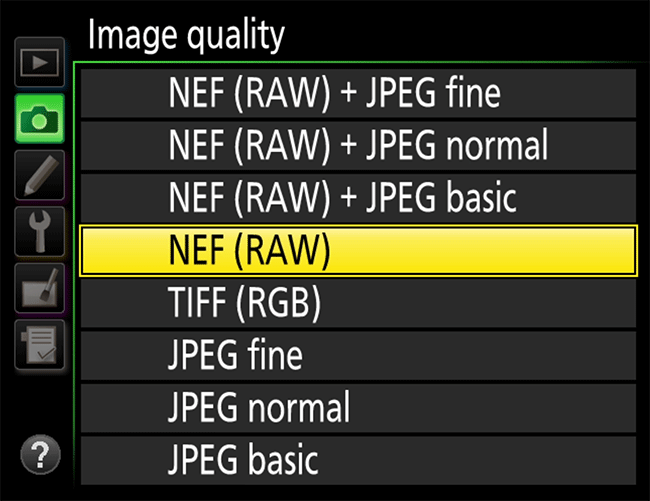
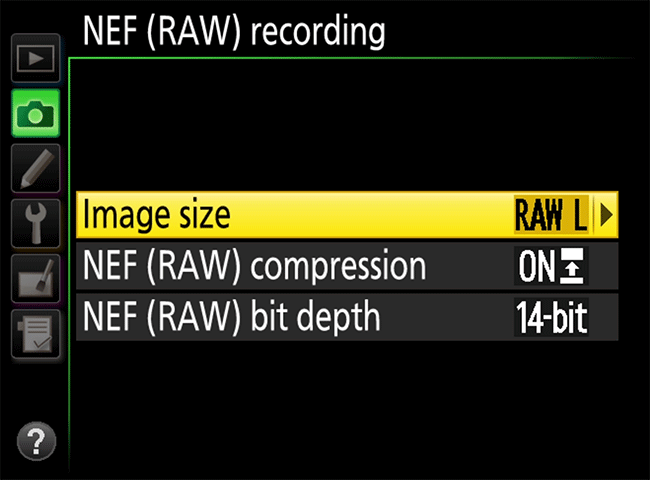
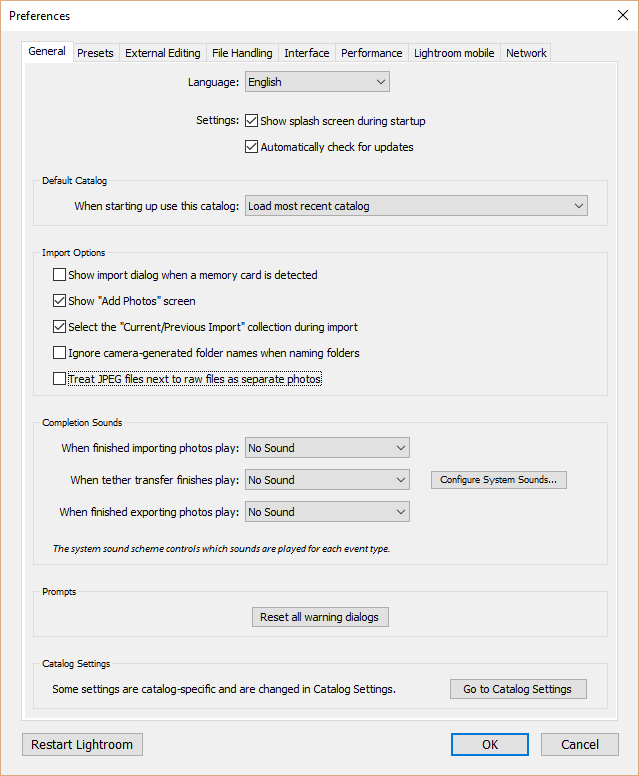
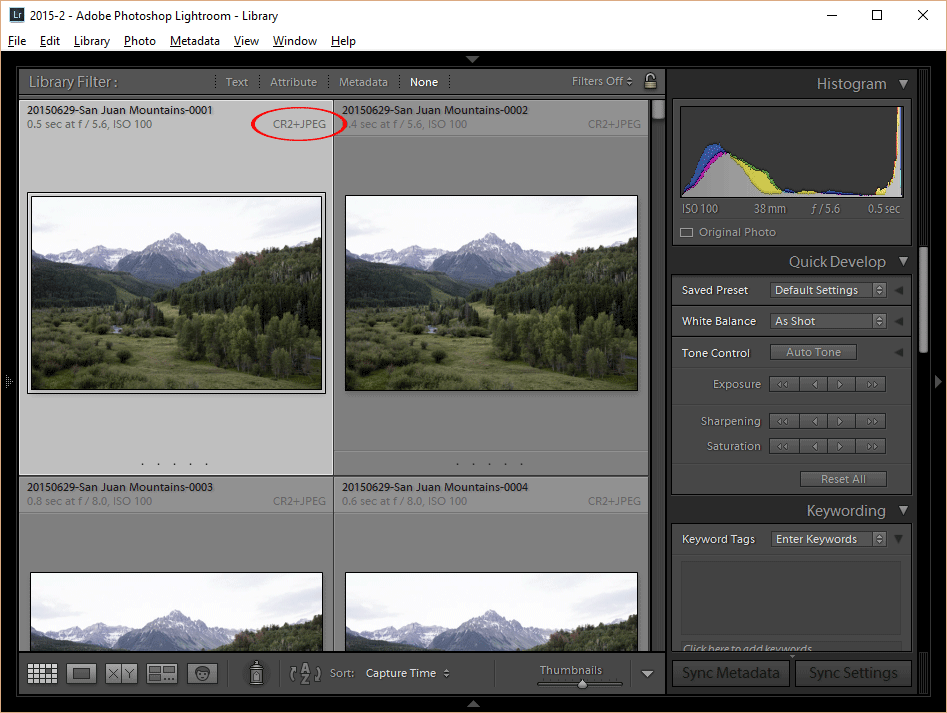
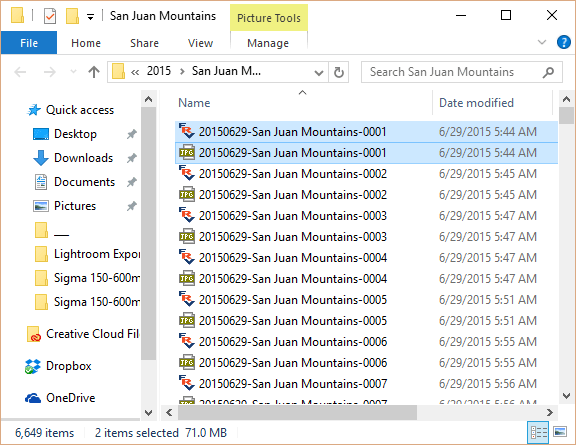
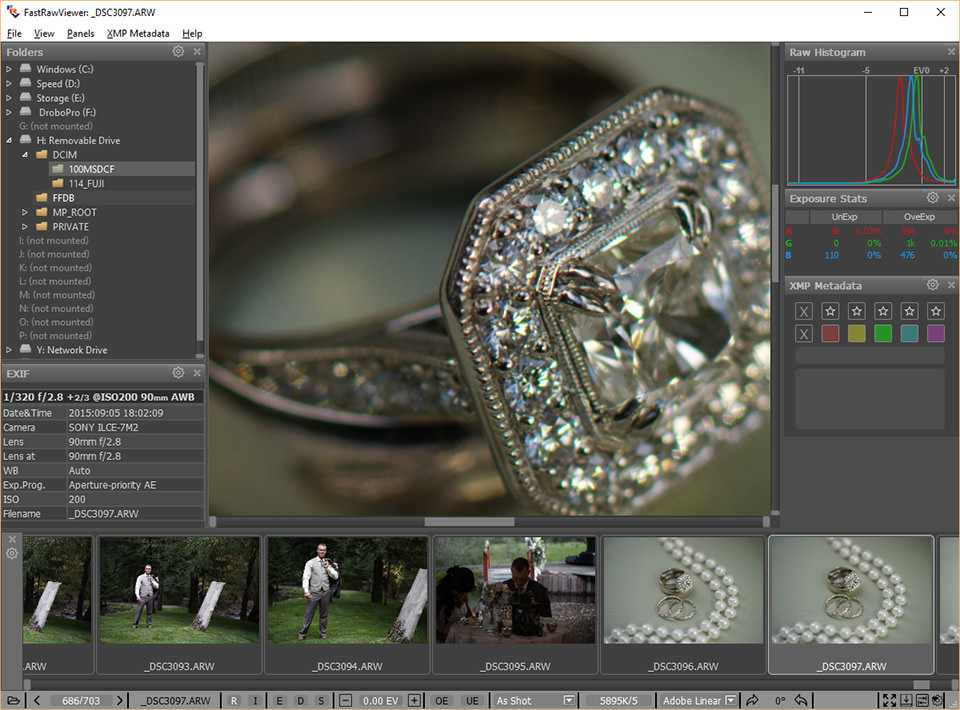
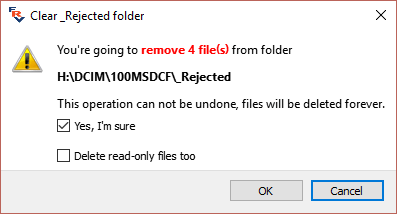
 And if that were to happen, I would still want those extra images. But wait – how many will I actually need? I only recently started doing the proper RAW image culling thanks to FRV and my catalogs earlier than 2014 look absolutely terrible, with all kinds of bad images I will never ever touch. Unfortunately, I cannot find myself sitting through tens of thousands of images again, even with FRV in my hands – I simply don’t have the time. However, there are some things I can do to minimize the number of images that I really need to backup.
And if that were to happen, I would still want those extra images. But wait – how many will I actually need? I only recently started doing the proper RAW image culling thanks to FRV and my catalogs earlier than 2014 look absolutely terrible, with all kinds of bad images I will never ever touch. Unfortunately, I cannot find myself sitting through tens of thousands of images again, even with FRV in my hands – I simply don’t have the time. However, there are some things I can do to minimize the number of images that I really need to backup.
تعليق