How to Properly Calibrate Dell U2413 / U2713H / U3014 Monitors
After we published our article on 10 bit per channel workflow, our readers requested to provide information on how to calibrate monitors with a built-in Look-Up Table (LUT). Specifically, a number of our readers asked to provide a detailed guide on how to properly calibrate the Dell U2413, U2713H and U3014 monitors, which we have recommended a number of times before due to their affordable price, attractive features and superb color reproduction for photography needs. Historically, true 10-bit and higher monitors with hardware LUT capabilities were extremely expensive, making them only attractive to those with large budgets. With the introduction of sub-$500 monitors featuring professional-grade IPS panels (read our article here to understand IPS terminology), those with tighter budgets are now seriously considering such monitors for photography work. Unfortunately, many end up even more confused after acquiring such tools due to questions related to proper monitor calibration.

كيفية معايرة شاشات Dell U2413 / U2713H / U3014 بشكل صحيح
بعد أن نشرنا مقالتنا حول سير عمل 10 بت لكل قناة، طلب قراؤنا تقديم معلومات حول كيفية معايرة الشاشات باستخدام جدول البحث المدمج (LUT). على وجه التحديد، طلب عدد من قرائنا تقديم دليل تفصيلي حول كيفية معايرة شاشات Dell U2413 وU2713H وU3014 بشكل صحيح، والتي أوصينا بها عدة مرات من قبل نظرًا لسعرها المعقول وميزاتها الجذابة وإعادة إنتاج الألوان الرائعة للتصوير الفوتوغرافي الاحتياجات. تاريخيًا، كانت الشاشات الحقيقية ذات 10 بت والأعلى المزودة بقدرات LUT للأجهزة باهظة الثمن للغاية، مما يجعلها جذابة فقط لأولئك الذين لديهم ميزانيات كبيرة. مع تقديم شاشات أقل من 500 دولار تتميز بلوحات IPS ذات درجة احترافية (اقرأ مقالتنا هنا لفهم مصطلحات IPS)، يفكر الأشخاص ذوو الميزانيات المحدودة الآن بجدية في استخدام هذه الشاشات لأعمال التصوير الفوتوغرافي. لسوء الحظ، ينتهي الأمر بالعديد من الأشخاص إلى المزيد من الارتباك بعد الحصول على مثل هذه الأدوات بسبب الأسئلة المتعلقة بمعايرة الشاشة المناسبة.
After we published our article on 10 bit per channel workflow, our readers requested to provide information on how to calibrate monitors with a built-in Look-Up Table (LUT). Specifically, a number of our readers asked to provide a detailed guide on how to properly calibrate the Dell U2413, U2713H and U3014 monitors, which we have recommended a number of times before due to their affordable price, attractive features and superb color reproduction for photography needs. Historically, true 10-bit and higher monitors with hardware LUT capabilities were extremely expensive, making them only attractive to those with large budgets. With the introduction of sub-$500 monitors featuring professional-grade IPS panels (read our article here to understand IPS terminology), those with tighter budgets are now seriously considering such monitors for photography work. Unfortunately, many end up even more confused after acquiring such tools due to questions related to proper monitor calibration.

كيفية معايرة شاشات Dell U2413 / U2713H / U3014 بشكل صحيح
بعد أن نشرنا مقالتنا حول سير عمل 10 بت لكل قناة، طلب قراؤنا تقديم معلومات حول كيفية معايرة الشاشات باستخدام جدول البحث المدمج (LUT). على وجه التحديد، طلب عدد من قرائنا تقديم دليل تفصيلي حول كيفية معايرة شاشات Dell U2413 وU2713H وU3014 بشكل صحيح، والتي أوصينا بها عدة مرات من قبل نظرًا لسعرها المعقول وميزاتها الجذابة وإعادة إنتاج الألوان الرائعة للتصوير الفوتوغرافي الاحتياجات. تاريخيًا، كانت الشاشات الحقيقية ذات 10 بت والأعلى المزودة بقدرات LUT للأجهزة باهظة الثمن للغاية، مما يجعلها جذابة فقط لأولئك الذين لديهم ميزانيات كبيرة. مع تقديم شاشات أقل من 500 دولار تتميز بلوحات IPS ذات درجة احترافية (اقرأ مقالتنا هنا لفهم مصطلحات IPS)، يفكر الأشخاص ذوو الميزانيات المحدودة الآن بجدية في استخدام هذه الشاشات لأعمال التصوير الفوتوغرافي. لسوء الحظ، ينتهي الأمر بالعديد من الأشخاص إلى المزيد من الارتباك بعد الحصول على مثل هذه الأدوات بسبب الأسئلة المتعلقة بمعايرة الشاشة المناسبة.

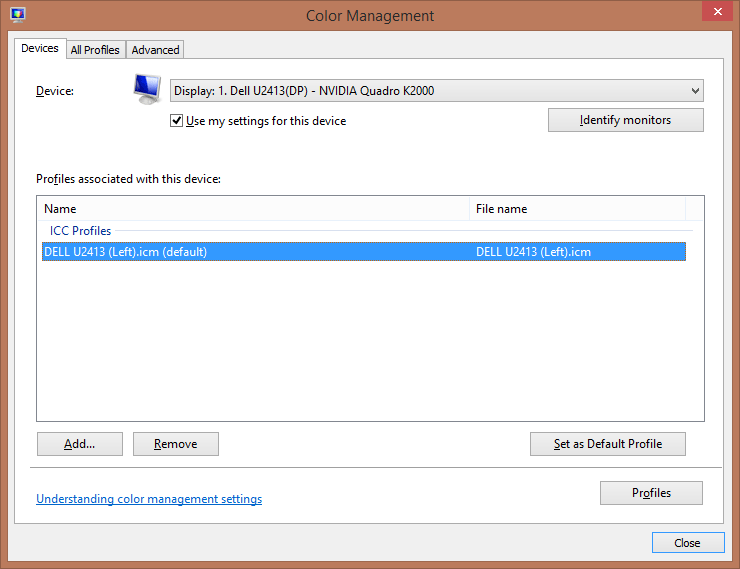
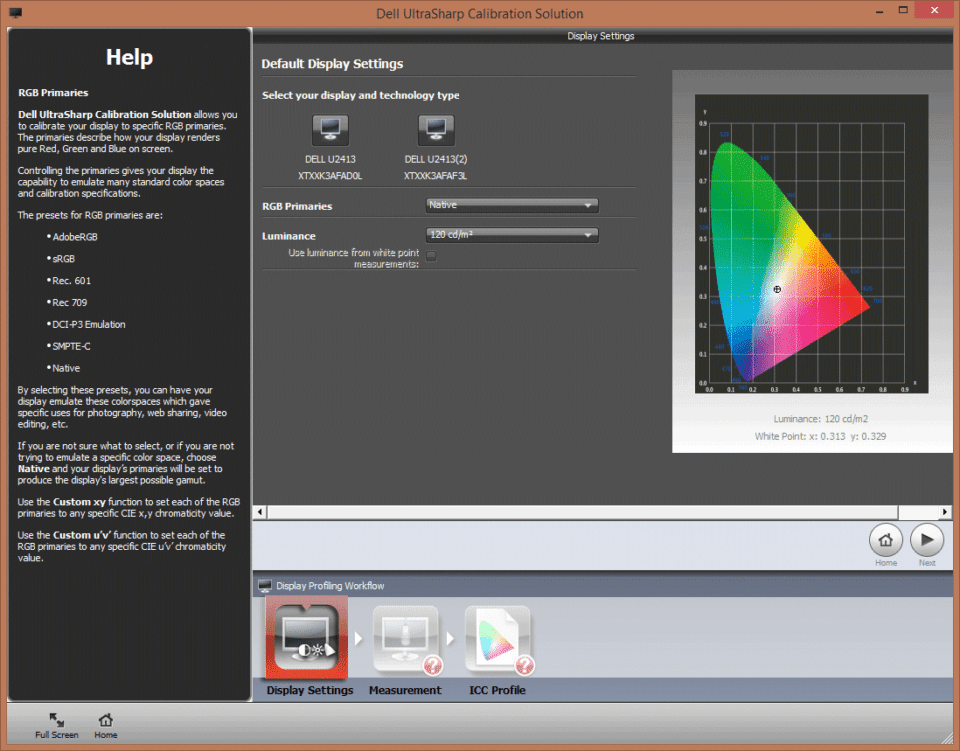
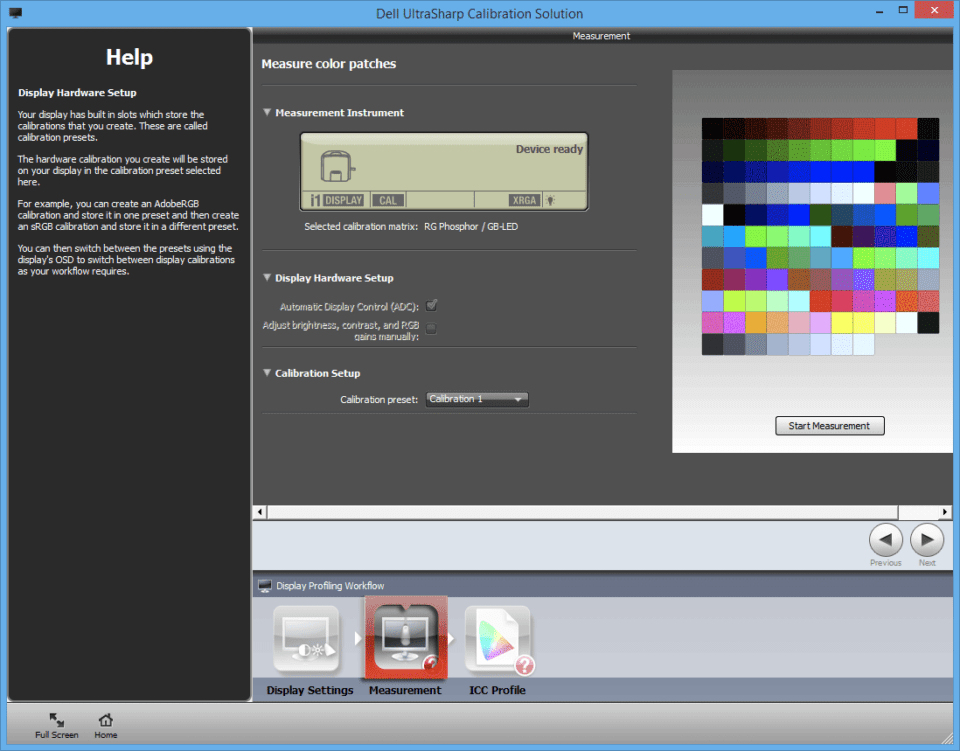
تعليق