How to Properly Resize Images for Facebook
Love it or hate it, Facebook has become an important social media platform for not only promoting your work but also for finding new clients. Whether you choose to create a fan page for your business or just upload your photographs to your own profile, you might be wondering what the best resolution and export settings should be for your images, so that Facebook can display them at the highest quality. In this article, I will not only go over Facebook’s resizing and compression behavior but also show you the proper settings to use when exporting images from both Lightroom and Photoshop
كيفية تغيير حجم الصور بشكل صحيح للفيسبوك
سواء أحببته أم كرهته، أصبح فيسبوك منصة تواصل اجتماعية مهمة ليس فقط للترويج لعملك ولكن أيضًا للعثور على عملاء جدد. سواء اخترت إنشاء صفحة معجبين لشركتك أو قمت فقط بتحميل صورك إلى ملفك الشخصي، فقد تتساءل عن أفضل إعدادات الدقة والتصدير التي يجب أن تكون لصورك، حتى يتمكن فيسبوك من عرضها بأعلى جودة. في هذه المقالة، لن أتناول سلوك تغيير الحجم والضغط في فيسبوك فحسب، بل سأعرض لك أيضًا الإعدادات المناسبة لاستخدامها عند تصدير الصور من كل من Lightroom وPhotoshop.
Love it or hate it, Facebook has become an important social media platform for not only promoting your work but also for finding new clients. Whether you choose to create a fan page for your business or just upload your photographs to your own profile, you might be wondering what the best resolution and export settings should be for your images, so that Facebook can display them at the highest quality. In this article, I will not only go over Facebook’s resizing and compression behavior but also show you the proper settings to use when exporting images from both Lightroom and Photoshop
كيفية تغيير حجم الصور بشكل صحيح للفيسبوك
سواء أحببته أم كرهته، أصبح فيسبوك منصة تواصل اجتماعية مهمة ليس فقط للترويج لعملك ولكن أيضًا للعثور على عملاء جدد. سواء اخترت إنشاء صفحة معجبين لشركتك أو قمت فقط بتحميل صورك إلى ملفك الشخصي، فقد تتساءل عن أفضل إعدادات الدقة والتصدير التي يجب أن تكون لصورك، حتى يتمكن فيسبوك من عرضها بأعلى جودة. في هذه المقالة، لن أتناول سلوك تغيير الحجم والضغط في فيسبوك فحسب، بل سأعرض لك أيضًا الإعدادات المناسبة لاستخدامها عند تصدير الصور من كل من Lightroom وPhotoshop.



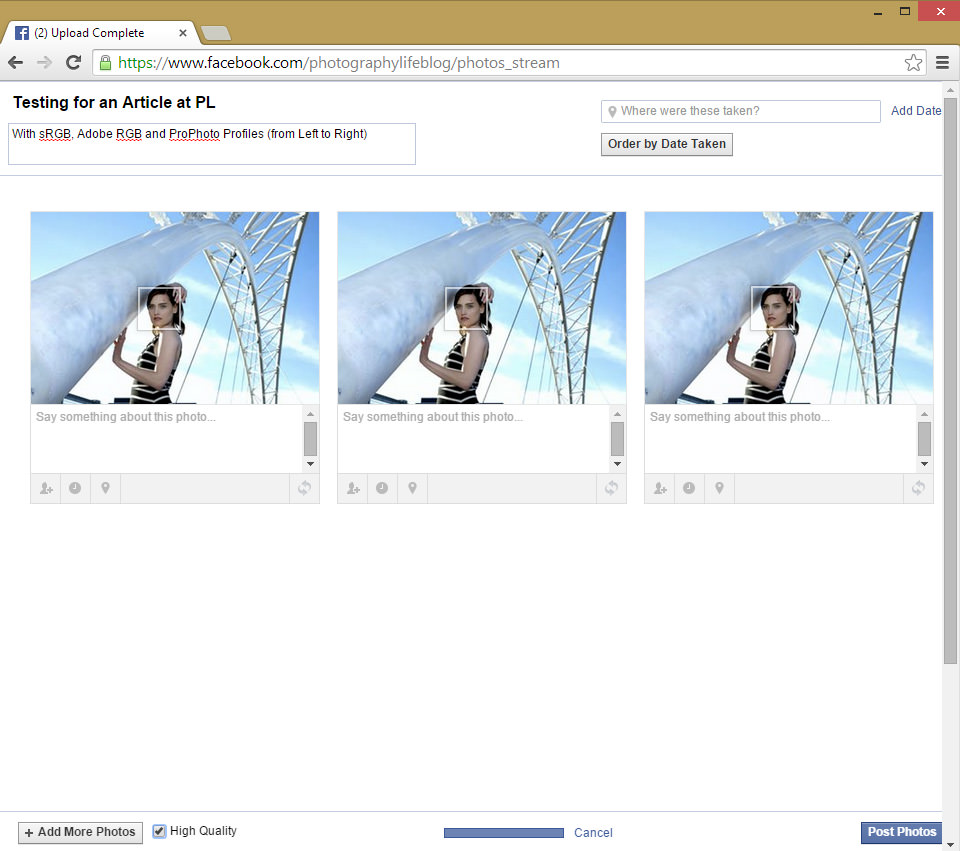
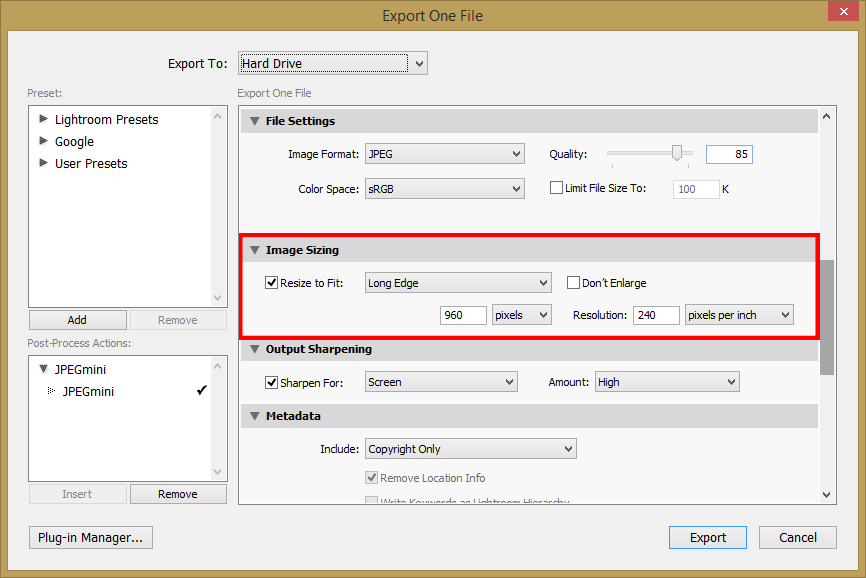
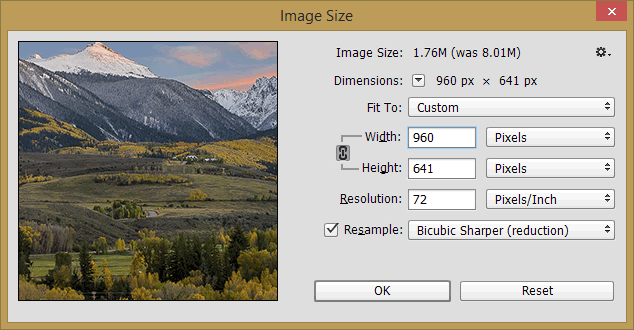
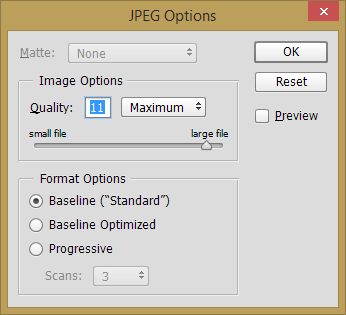
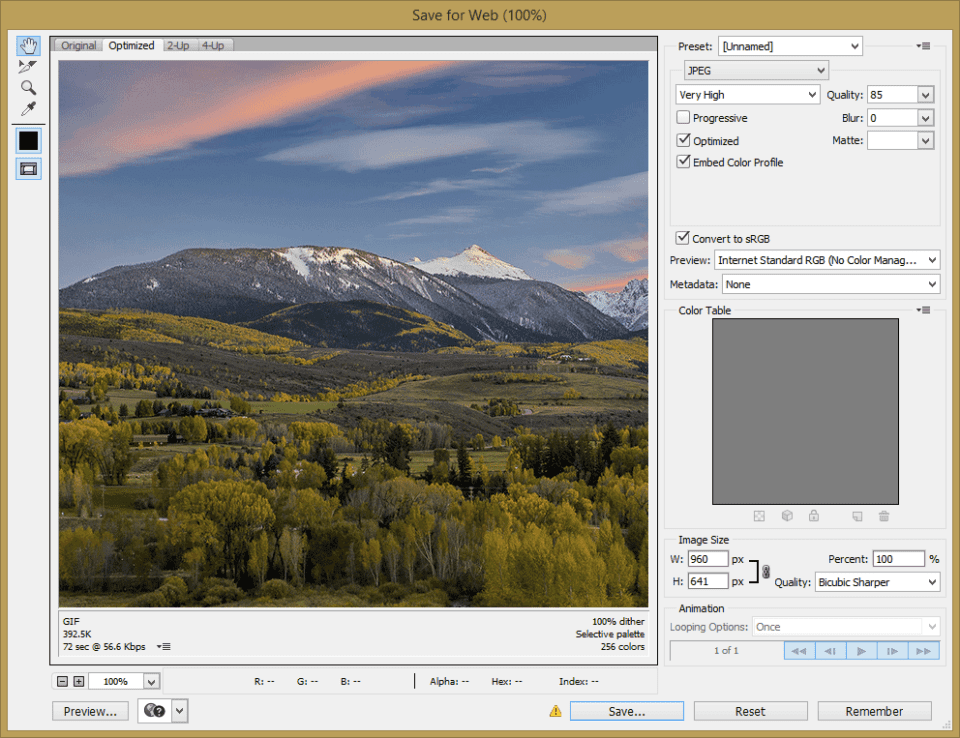
تعليق