How to Calibrate Your Monitor
Color calibration should definitely be an essential part of every photographer’s workflow. Otherwise, it is impossible to tell whether the colors that are displayed by your monitor are truly accurate and whether what you see will match the print. There are many ways to do it and the process can be fairly simple or complex, depending on how accurate you want to reproduce the colors and whether you are also printing your work in-house. The simple method involves a hardware colorimeter for color profiling your monitor for everyday photo editing and image viewing, and there is also an end-to-end professional-grade color profiling that requires very concise calibration of all display and output devices, such as printers. In this article, I will only focus on simple methods to make your monitor show more or less accurate colors, so that you could rely on it for everyday photography needs.

كيفية معايرة شاشتك
يجب أن تكون معايرة الألوان بالتأكيد جزءًا أساسيًا من سير عمل كل مصور. بخلاف ذلك، فمن المستحيل معرفة ما إذا كانت الألوان التي تعرضها شاشتك دقيقة حقًا وما إذا كان ما تراه سيطابق الطباعة. هناك العديد من الطرق للقيام بذلك ويمكن أن تكون العملية بسيطة أو معقدة إلى حد ما، اعتمادًا على مدى الدقة التي تريدها لإعادة إنتاج الألوان وما إذا كنت تقوم أيضًا بطباعة عملك داخل الشركة. تتضمن الطريقة البسيطة مقياس ألوان للأجهزة لتحديد مواصفات الألوان لشاشتك لتحرير الصور وعرضها يوميًا، كما يوجد أيضًا ملف تعريف ألوان احترافي شامل يتطلب معايرة دقيقة للغاية لجميع أجهزة العرض والإخراج، مثل الطابعات . في هذه المقالة، سأركز فقط على الطرق البسيطة لجعل شاشتك تعرض ألوانًا أكثر أو أقل دقة، بحيث يمكنك الاعتماد عليها لتلبية احتياجات التصوير الفوتوغرافي اليومية.
Color calibration should definitely be an essential part of every photographer’s workflow. Otherwise, it is impossible to tell whether the colors that are displayed by your monitor are truly accurate and whether what you see will match the print. There are many ways to do it and the process can be fairly simple or complex, depending on how accurate you want to reproduce the colors and whether you are also printing your work in-house. The simple method involves a hardware colorimeter for color profiling your monitor for everyday photo editing and image viewing, and there is also an end-to-end professional-grade color profiling that requires very concise calibration of all display and output devices, such as printers. In this article, I will only focus on simple methods to make your monitor show more or less accurate colors, so that you could rely on it for everyday photography needs.

كيفية معايرة شاشتك
يجب أن تكون معايرة الألوان بالتأكيد جزءًا أساسيًا من سير عمل كل مصور. بخلاف ذلك، فمن المستحيل معرفة ما إذا كانت الألوان التي تعرضها شاشتك دقيقة حقًا وما إذا كان ما تراه سيطابق الطباعة. هناك العديد من الطرق للقيام بذلك ويمكن أن تكون العملية بسيطة أو معقدة إلى حد ما، اعتمادًا على مدى الدقة التي تريدها لإعادة إنتاج الألوان وما إذا كنت تقوم أيضًا بطباعة عملك داخل الشركة. تتضمن الطريقة البسيطة مقياس ألوان للأجهزة لتحديد مواصفات الألوان لشاشتك لتحرير الصور وعرضها يوميًا، كما يوجد أيضًا ملف تعريف ألوان احترافي شامل يتطلب معايرة دقيقة للغاية لجميع أجهزة العرض والإخراج، مثل الطابعات . في هذه المقالة، سأركز فقط على الطرق البسيطة لجعل شاشتك تعرض ألوانًا أكثر أو أقل دقة، بحيث يمكنك الاعتماد عليها لتلبية احتياجات التصوير الفوتوغرافي اليومية.

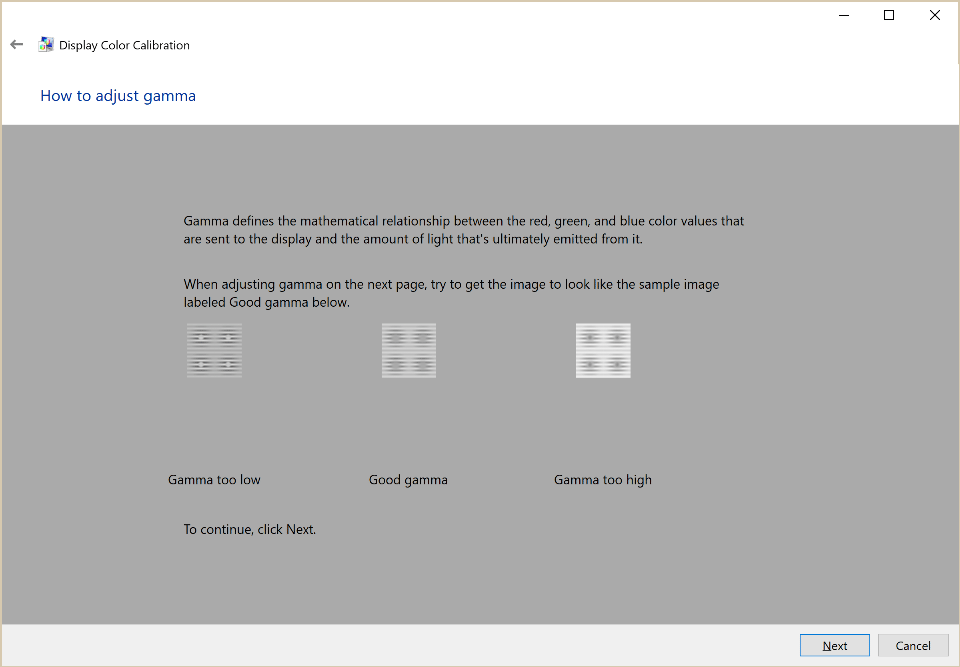


تعليق