How to Calibrate Your Apple Mac Monitor
In this article, I will go over the process of calibrating Apple’s iMac and MacBook monitors. I will be using a hardware colorimeter along with DisplayCAL software, and demonstrate why properly calibrating your Apple display is extremely important.
 Apple’s iMac and iMac Pro displays should be properly calibrated for use in photography
Apple’s iMac and iMac Pro displays should be properly calibrated for use in photography
كيفية معايرة شاشة Apple Mac الخاصة بك
في هذه المقالة، سأتناول عملية معايرة شاشات iMac وMacBook من Apple. سأستخدم مقياس ألوان الأجهزة مع برنامج DisplayCAL، وسأوضح سبب أهمية معايرة شاشة Apple بشكل صحيح.
يجب معايرة شاشات iMac وiMac Pro من Apple بشكل صحيح للاستخدام في التصوير الفوتوغرافي
In this article, I will go over the process of calibrating Apple’s iMac and MacBook monitors. I will be using a hardware colorimeter along with DisplayCAL software, and demonstrate why properly calibrating your Apple display is extremely important.
 Apple’s iMac and iMac Pro displays should be properly calibrated for use in photography
Apple’s iMac and iMac Pro displays should be properly calibrated for use in photographyكيفية معايرة شاشة Apple Mac الخاصة بك
في هذه المقالة، سأتناول عملية معايرة شاشات iMac وMacBook من Apple. سأستخدم مقياس ألوان الأجهزة مع برنامج DisplayCAL، وسأوضح سبب أهمية معايرة شاشة Apple بشكل صحيح.
يجب معايرة شاشات iMac وiMac Pro من Apple بشكل صحيح للاستخدام في التصوير الفوتوغرافي

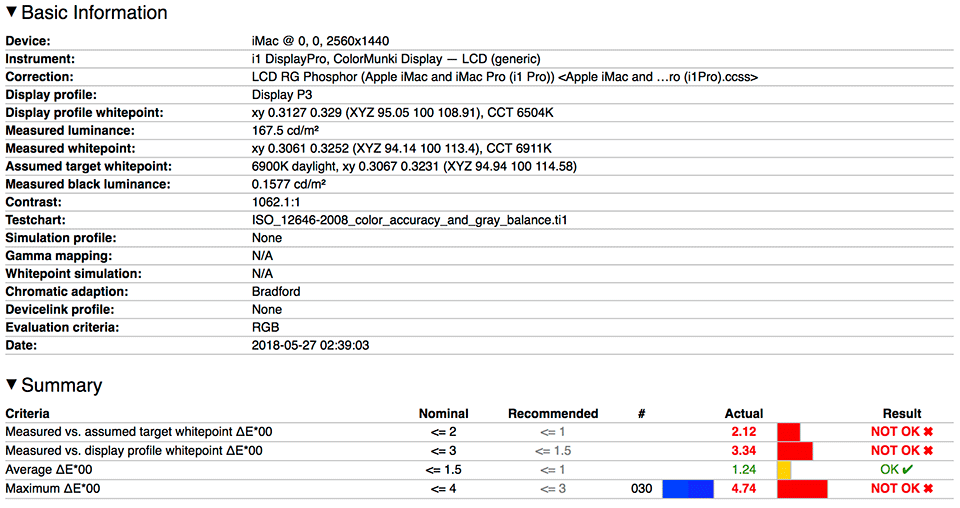

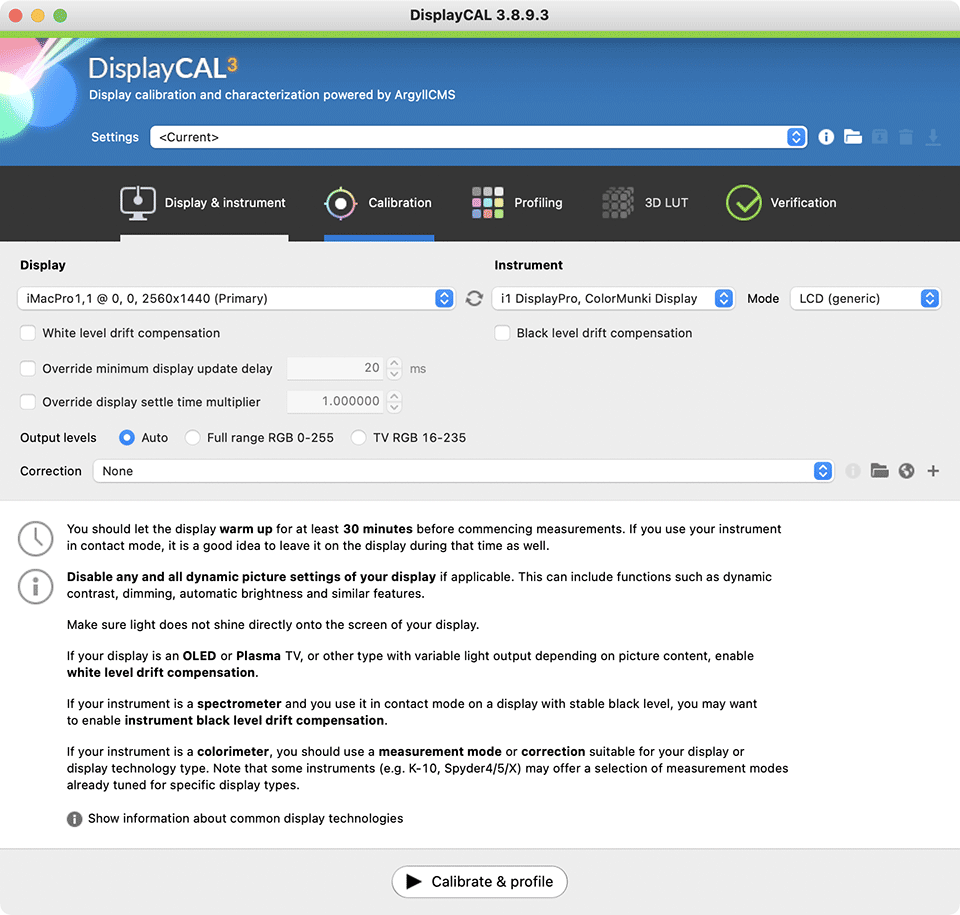
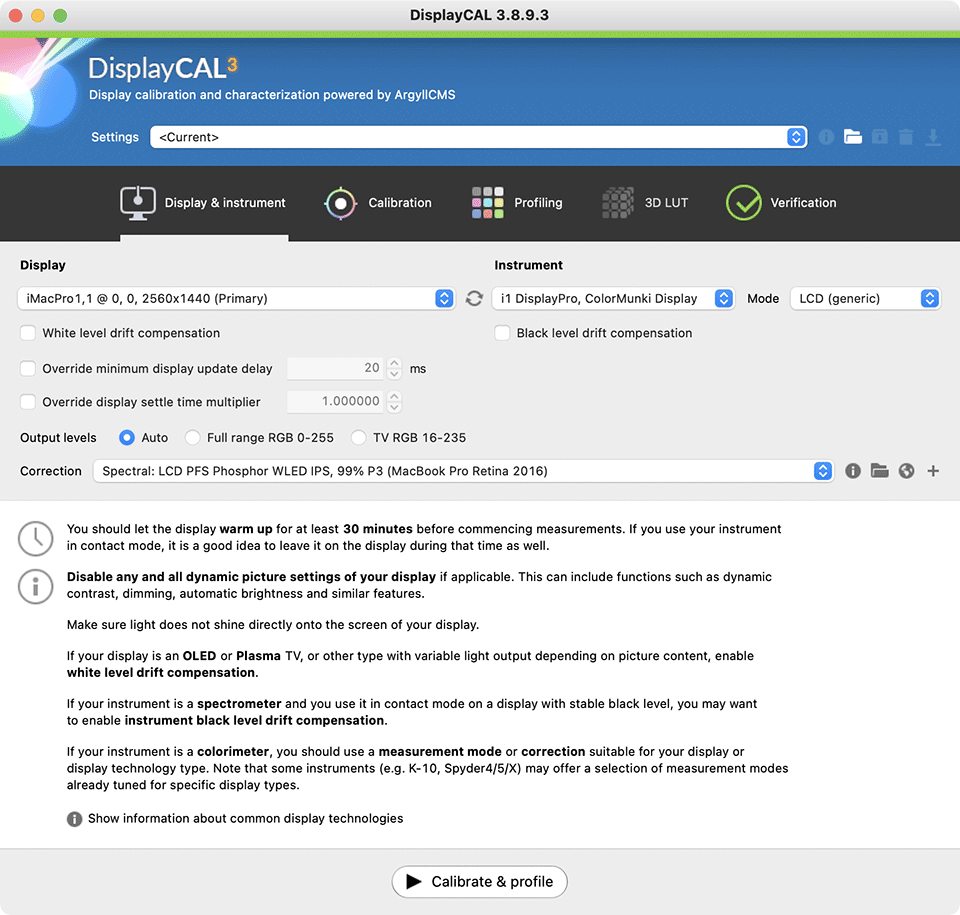
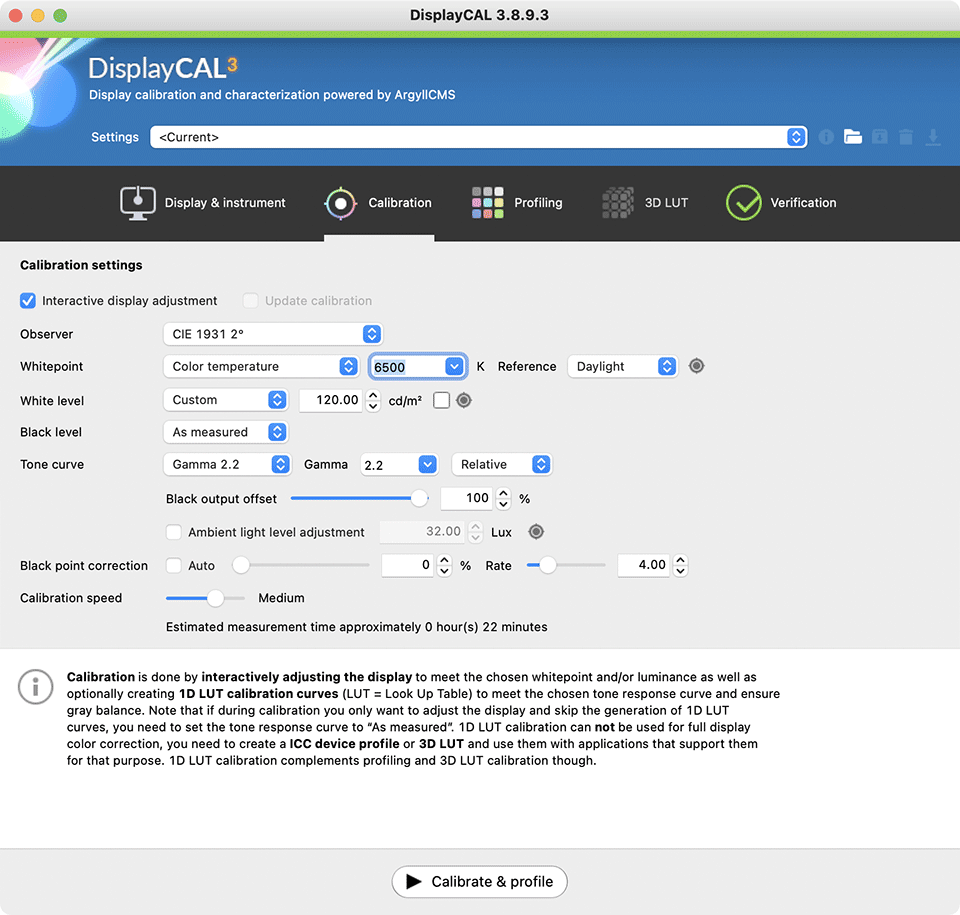
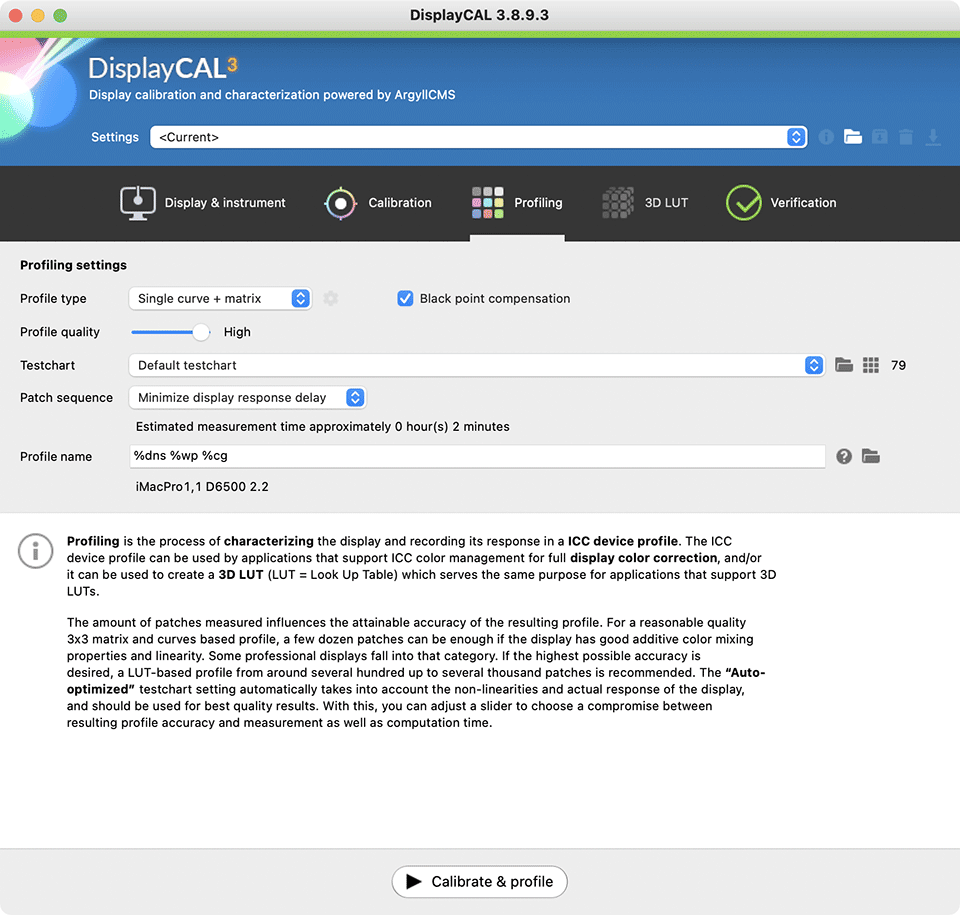
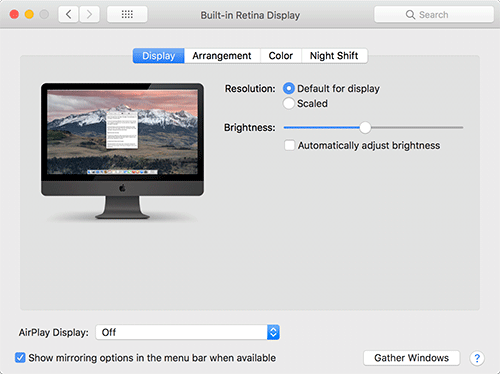
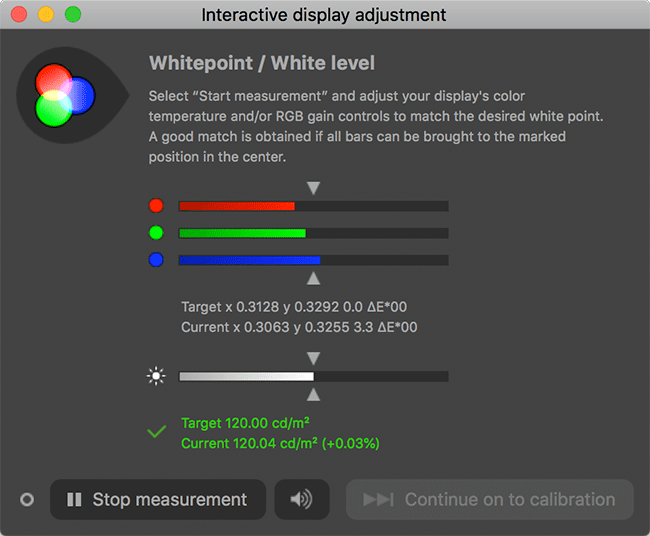
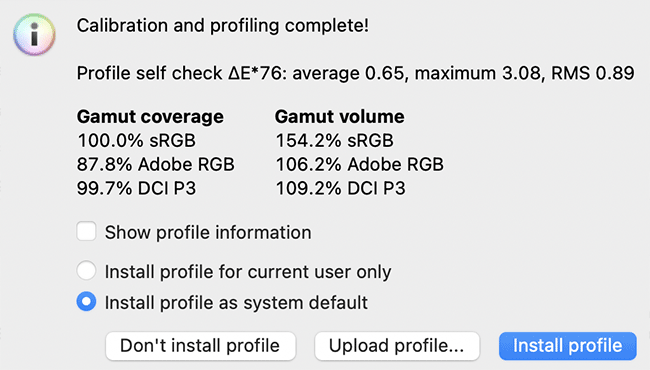
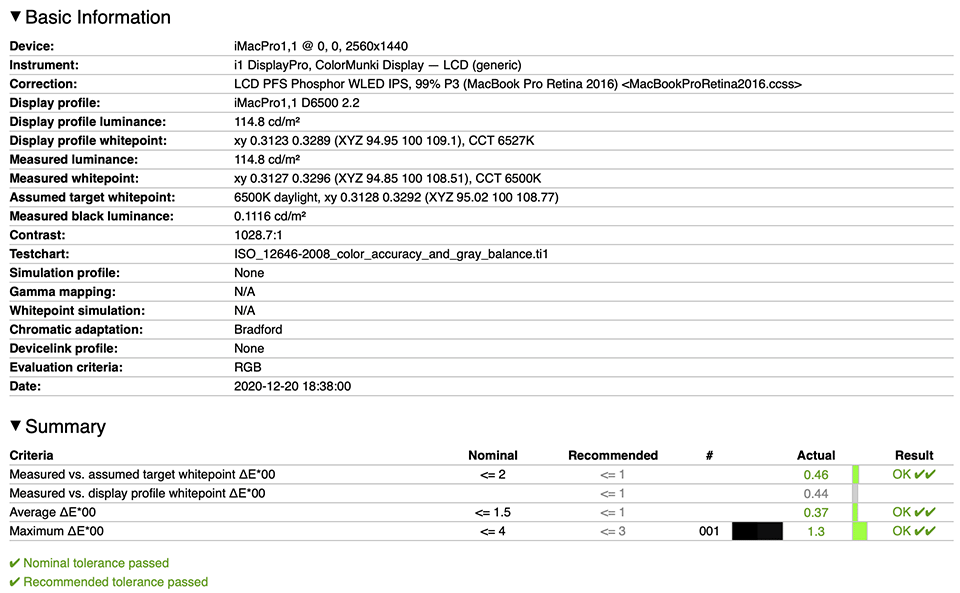
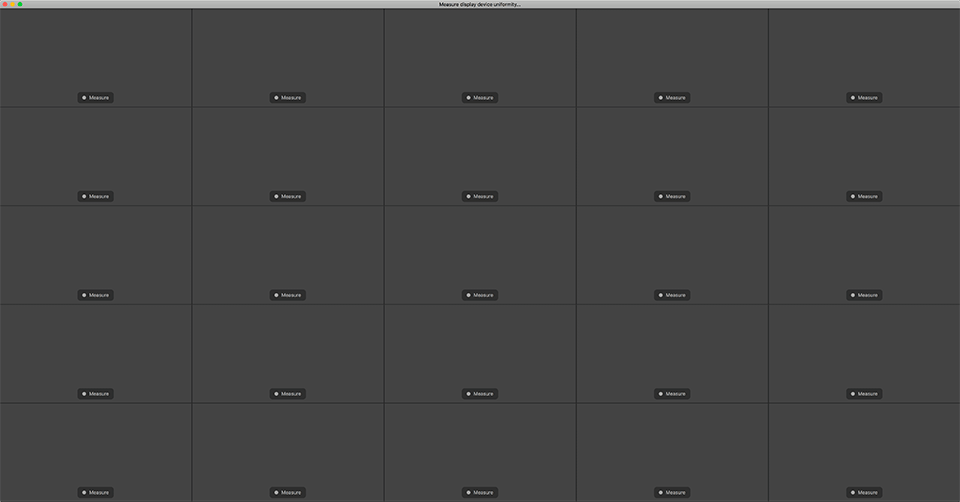
تعليق