For example, let us say I have increased the overall exposure. I open the same file a few days later only to see that I have overdone it and want to pull it down a bit. This is where non-destructive editing options like layers come into play.
Let us see the difference between a destructive and a non-destructive approach to editing. Let us say I select the eraser tool and remove a part of the image. When I re-open the image after a few days there is no way I can get back those lost pixels provided I did not make multiple copies of the image. This is a destructive approach to editing. Everything we saw so far is in a way destructive editing.
Let’s say we open an image document, then increase the exposure, then add contrast and then saturate it. Instead of dumping all the edits on the image directly, how convenient would it be if I layer them all one-by-one on top of each other. So the original will be the base layer and all the edits that we do will be stacked on top of it and on top of each other. The base will remain untouched
على سبيل المثال، لنفترض أنني قمت بزيادة التعرض الإجمالي. أفتح الملف نفسه بعد بضعة أيام فقط لأرى أنني قد تجاوزت فيه وأريد سحبه قليلاً. هذا هو المكان الذي يتم فيه تفعيل خيارات التحرير غير المدمرة مثل الطبقات.
دعونا نرى الفرق بين النهج المدمر وغير المدمر للتحرير. لنفترض أنني حددت أداة الممحاة وأزلت جزءًا من الصورة. عندما أعيد فتح الصورة بعد بضعة أيام، لا توجد طريقة يمكنني من خلالها استعادة وحدات البكسل المفقودة بشرط ألا أقوم بعمل نسخ متعددة من الصورة. هذا هو النهج المدمر للتحرير. كل ما رأيناه حتى الآن هو تحرير مدمر بطريقة ما.
لنفترض أننا فتحنا مستند صورة، ثم قمنا بزيادة التعريض الضوئي، ثم أضفنا التباين ثم قمنا بتشبعه. بدلاً من إلقاء جميع التعديلات على الصورة مباشرةً، كم سيكون من الملائم أن أقوم بوضعها جميعًا واحدًا تلو الآخر فوق بعضها البعض. وبالتالي فإن النسخة الأصلية ستكون هي الطبقة الأساسية وسيتم تكديس جميع التعديلات التي نقوم بها فوقها وفوق بعضها البعض. ستبقى القاعدة دون تغيير
Let us see the difference between a destructive and a non-destructive approach to editing. Let us say I select the eraser tool and remove a part of the image. When I re-open the image after a few days there is no way I can get back those lost pixels provided I did not make multiple copies of the image. This is a destructive approach to editing. Everything we saw so far is in a way destructive editing.
Let’s say we open an image document, then increase the exposure, then add contrast and then saturate it. Instead of dumping all the edits on the image directly, how convenient would it be if I layer them all one-by-one on top of each other. So the original will be the base layer and all the edits that we do will be stacked on top of it and on top of each other. The base will remain untouched
على سبيل المثال، لنفترض أنني قمت بزيادة التعرض الإجمالي. أفتح الملف نفسه بعد بضعة أيام فقط لأرى أنني قد تجاوزت فيه وأريد سحبه قليلاً. هذا هو المكان الذي يتم فيه تفعيل خيارات التحرير غير المدمرة مثل الطبقات.
دعونا نرى الفرق بين النهج المدمر وغير المدمر للتحرير. لنفترض أنني حددت أداة الممحاة وأزلت جزءًا من الصورة. عندما أعيد فتح الصورة بعد بضعة أيام، لا توجد طريقة يمكنني من خلالها استعادة وحدات البكسل المفقودة بشرط ألا أقوم بعمل نسخ متعددة من الصورة. هذا هو النهج المدمر للتحرير. كل ما رأيناه حتى الآن هو تحرير مدمر بطريقة ما.
لنفترض أننا فتحنا مستند صورة، ثم قمنا بزيادة التعريض الضوئي، ثم أضفنا التباين ثم قمنا بتشبعه. بدلاً من إلقاء جميع التعديلات على الصورة مباشرةً، كم سيكون من الملائم أن أقوم بوضعها جميعًا واحدًا تلو الآخر فوق بعضها البعض. وبالتالي فإن النسخة الأصلية ستكون هي الطبقة الأساسية وسيتم تكديس جميع التعديلات التي نقوم بها فوقها وفوق بعضها البعض. ستبقى القاعدة دون تغيير

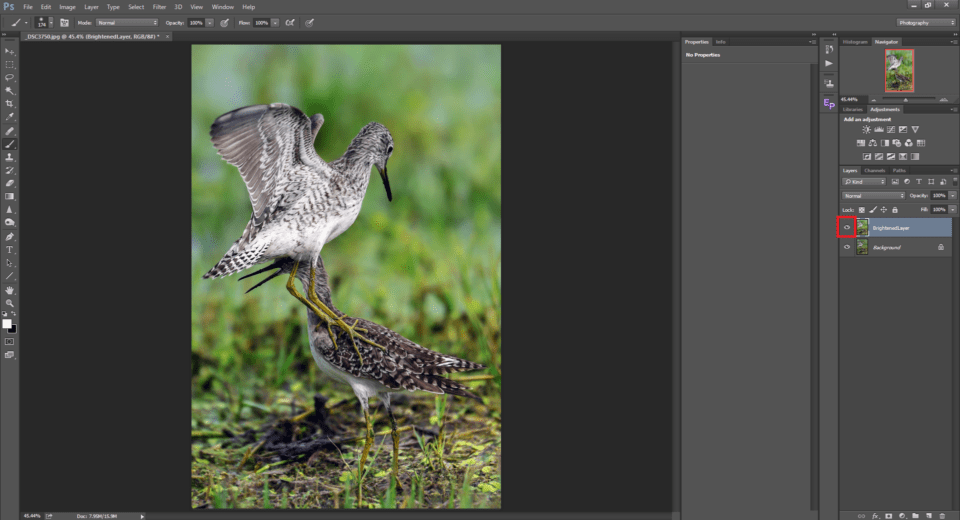
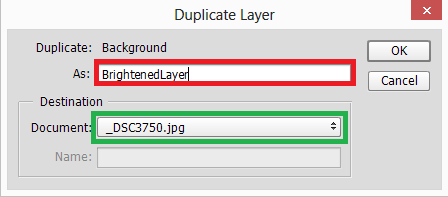
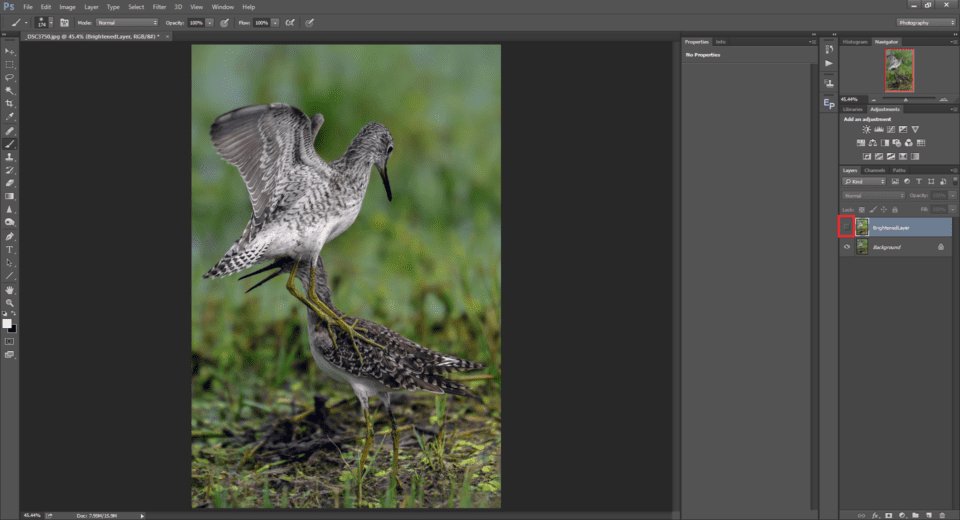
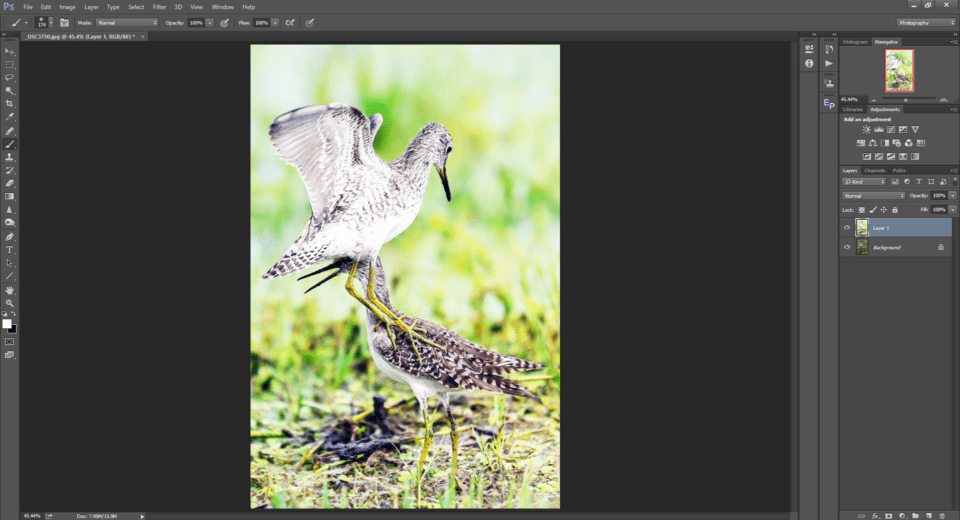
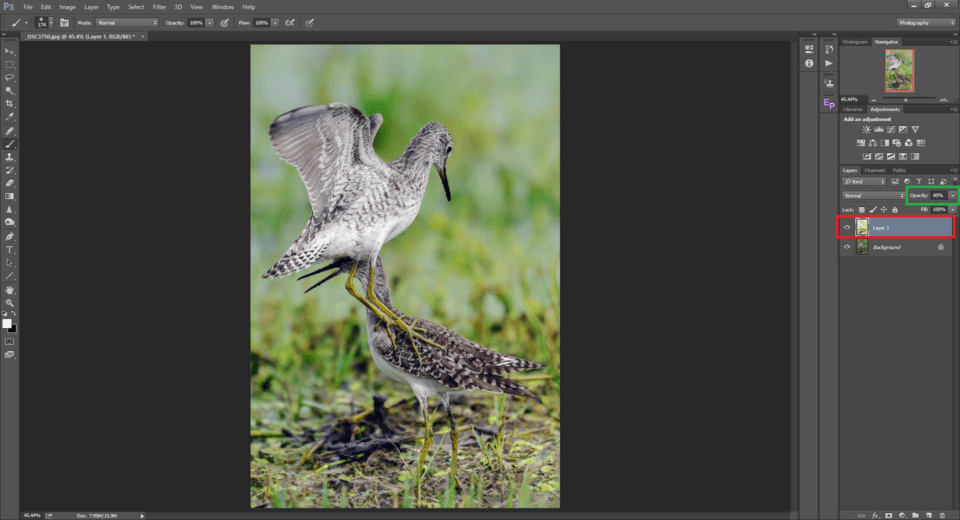
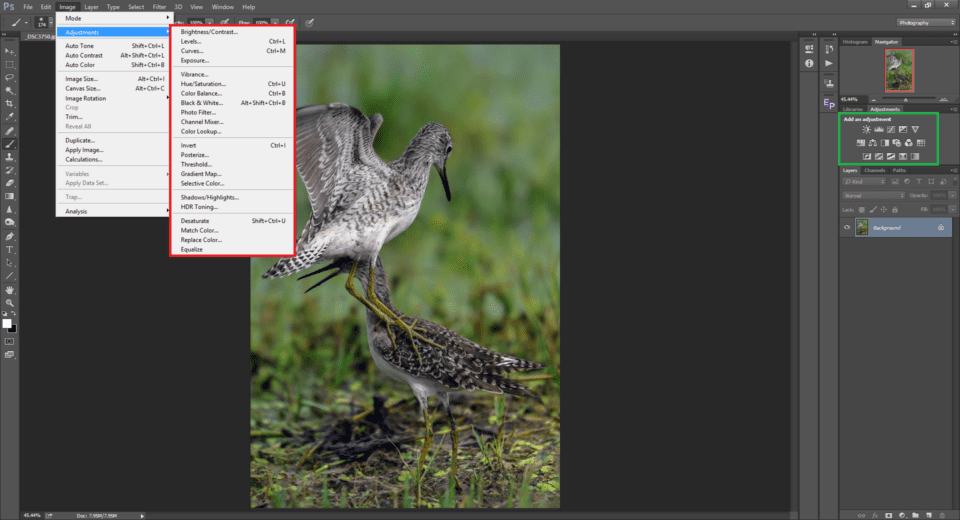
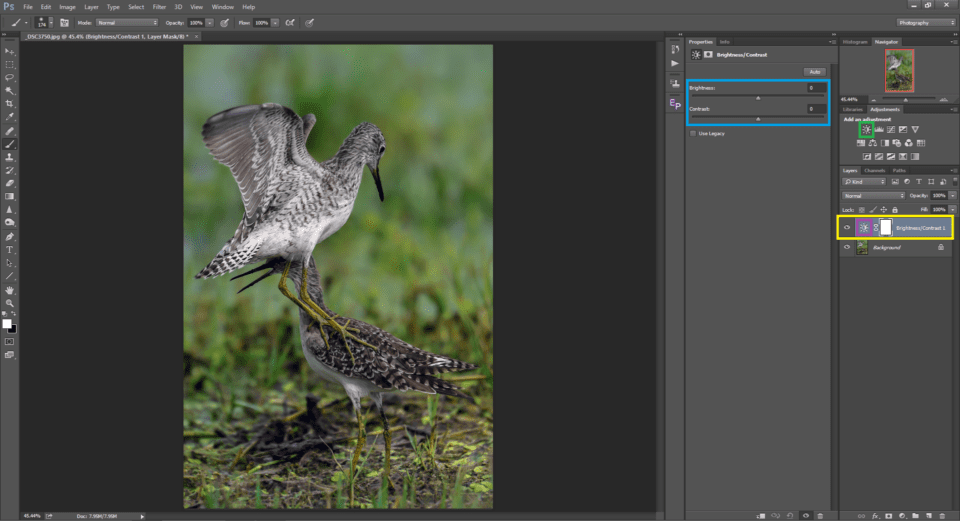
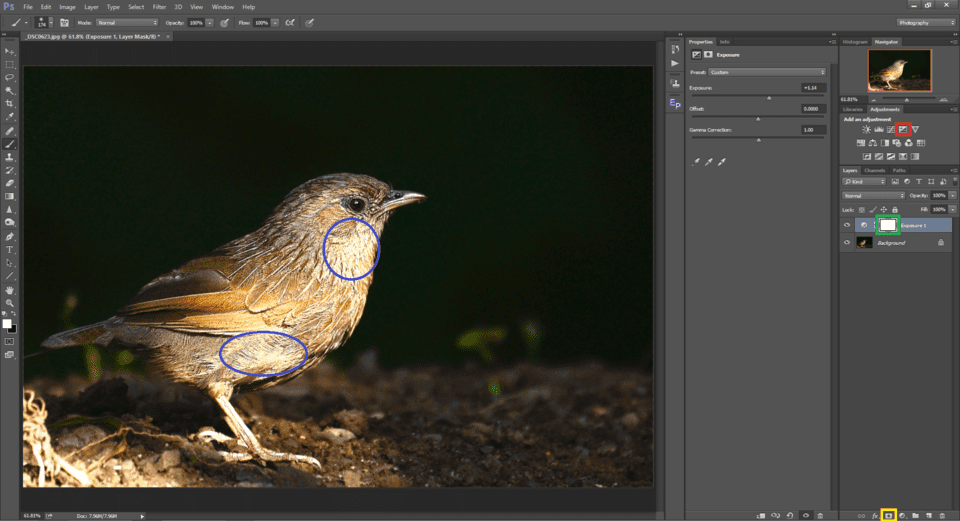
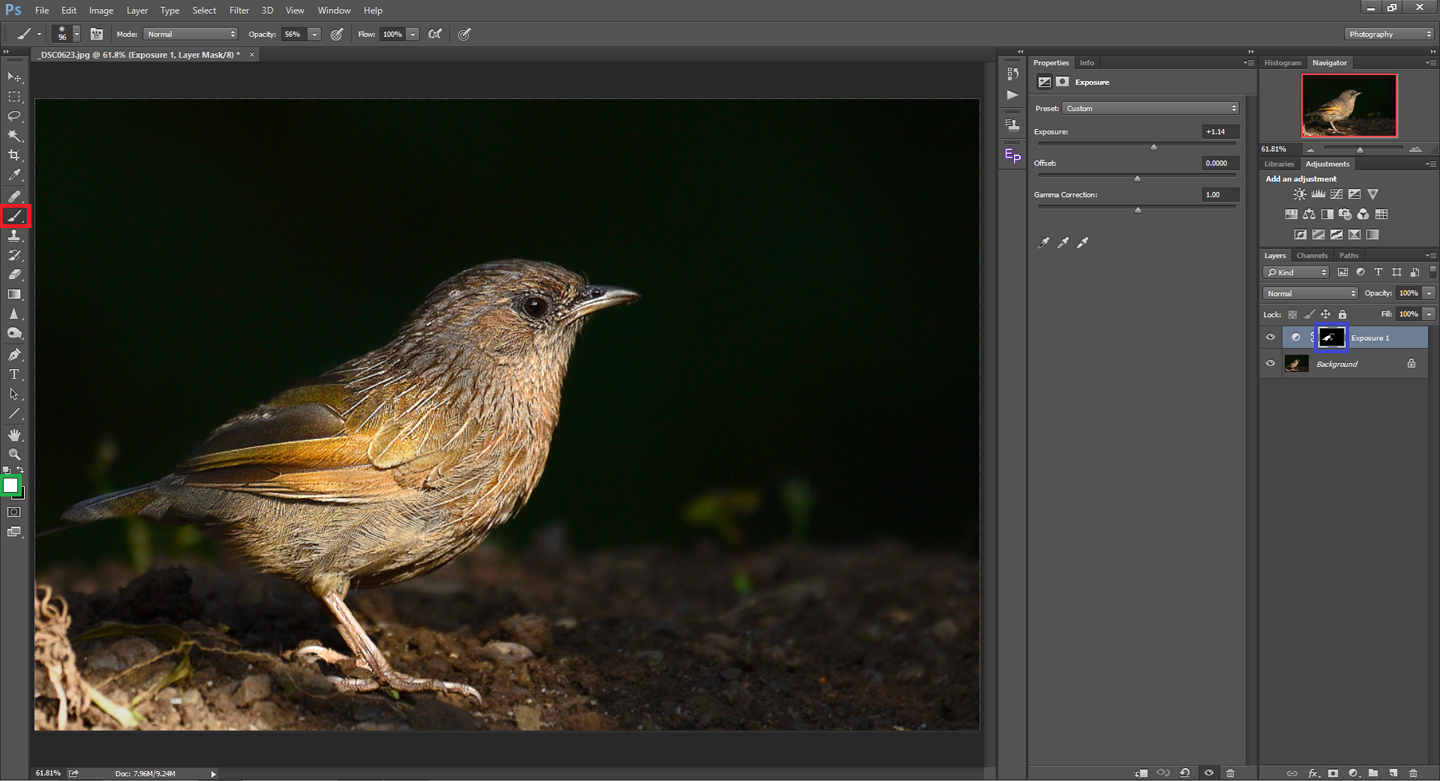
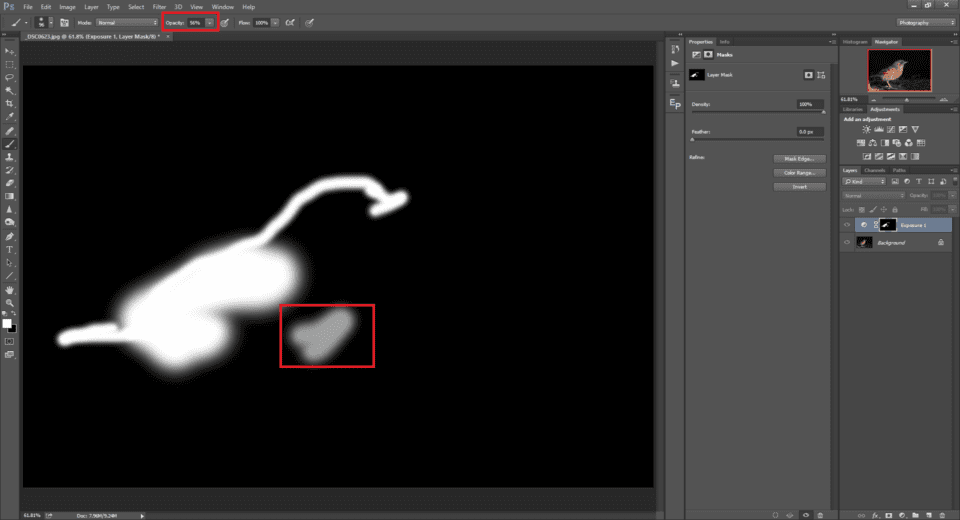

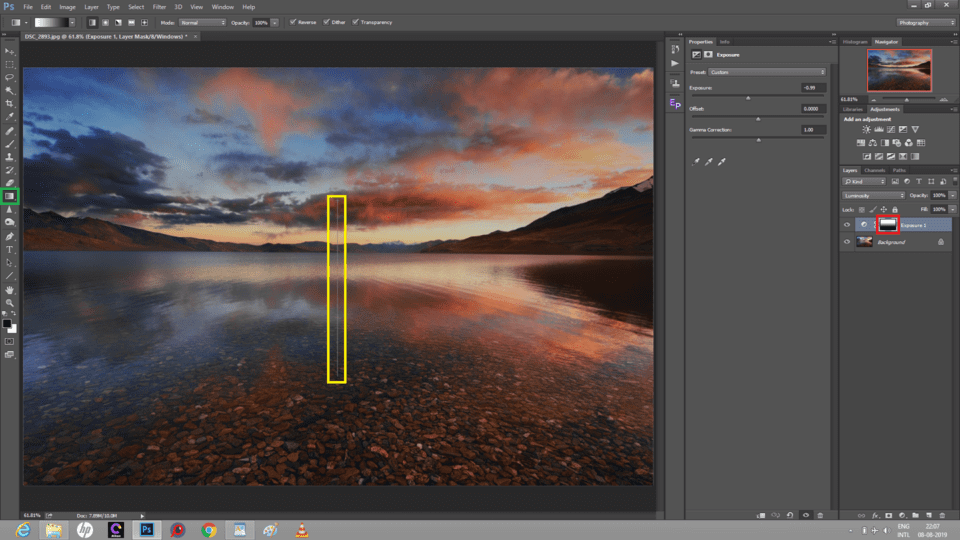
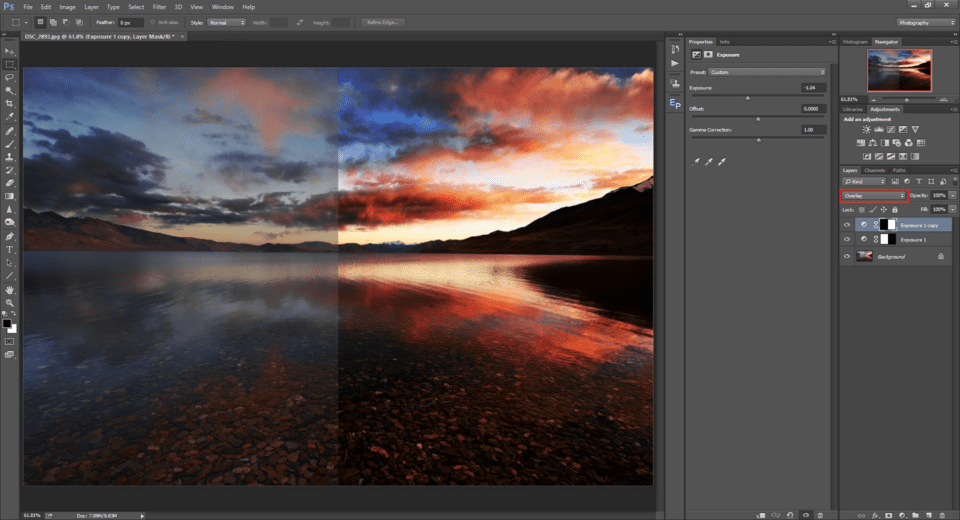
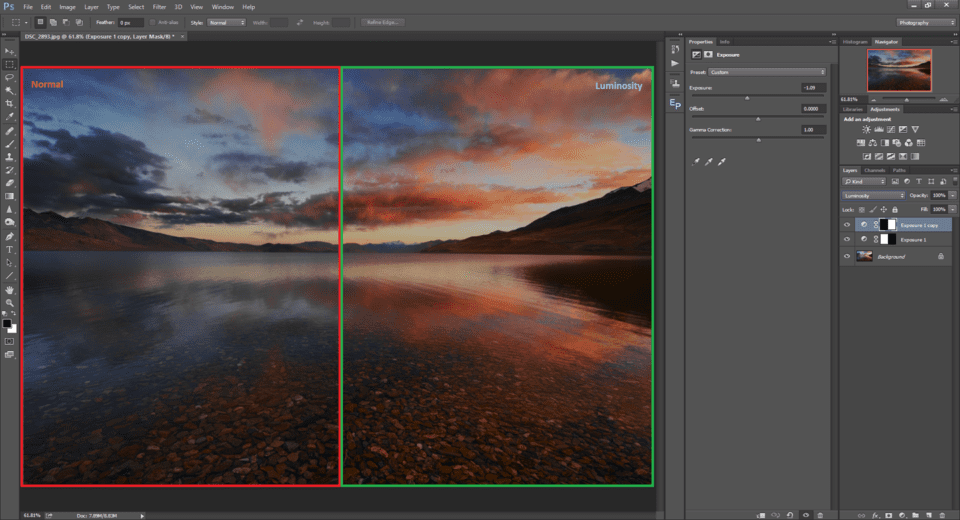
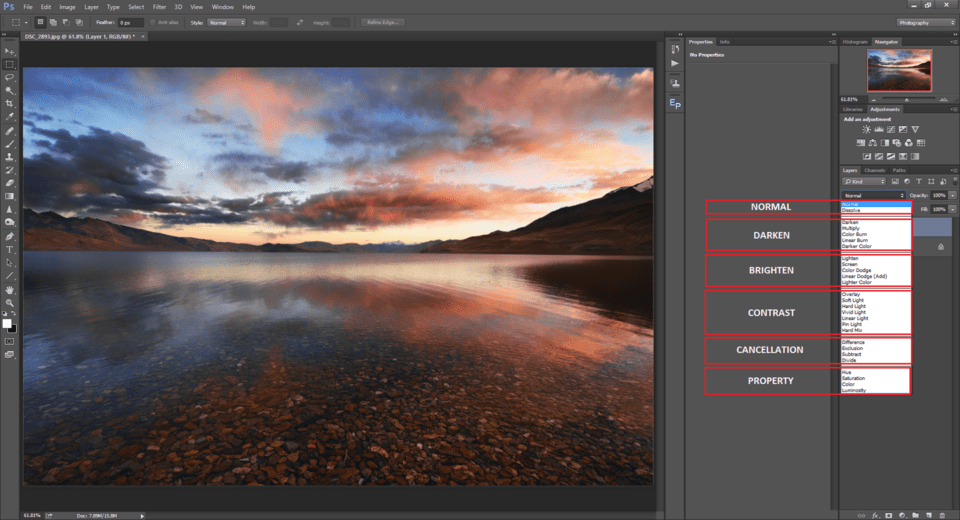
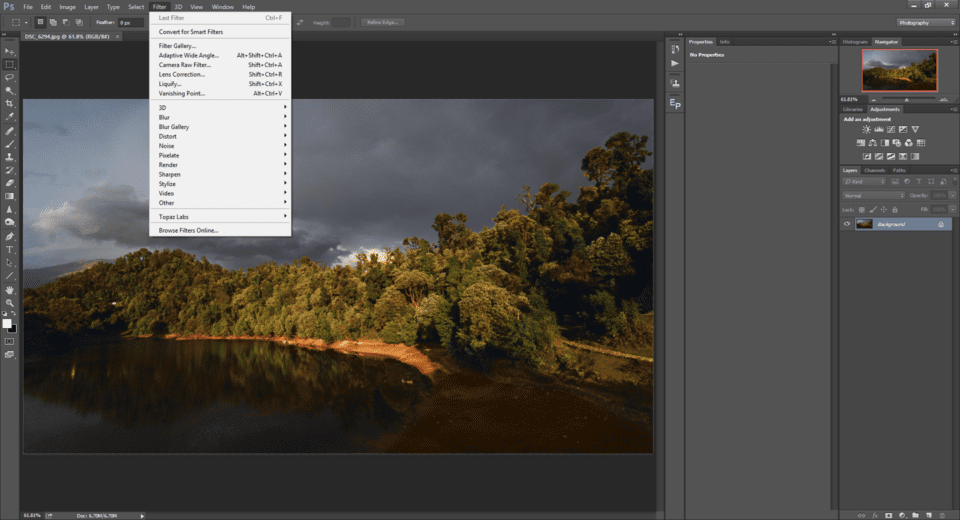
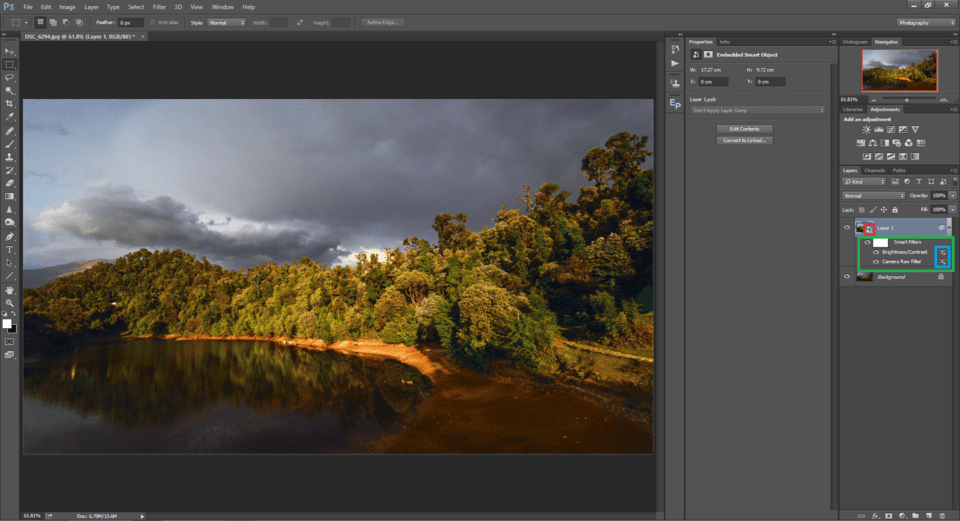
تعليق