Always remember that whenever you see an image or a layer that is checkered, it means it is transparent.
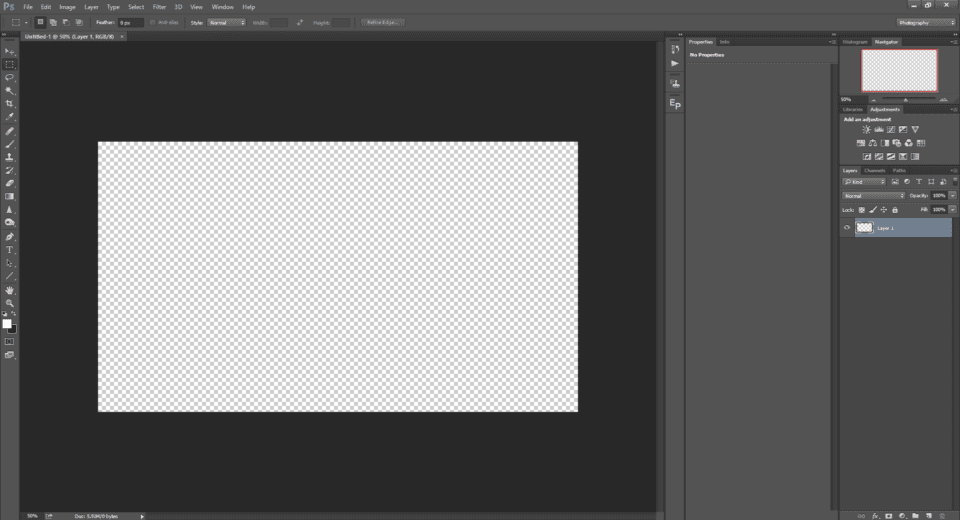
If you opened an image from Lightroom by right-clicking and choosing “Edit in Photoshop”, then instead of choosing the “Save as” option, just save the file normally. Once you do that, you will see that the image will be automatically imported into Lightroom from Photoshop.
تذكر دائمًا أنه عندما ترى صورة أو طبقة مربعة الشكل، فهذا يعني أنها شفافة.

إذا قمت بفتح صورة من Lightroom بالنقر بزر الماوس الأيمن واختيار "تحرير في Photoshop"، فبدلاً من اختيار خيار "حفظ باسم"، ما عليك سوى حفظ الملف بشكل طبيعي. بمجرد القيام بذلك، سترى أنه سيتم استيراد الصورة تلقائيًا إلى Lightroom من Photoshop.
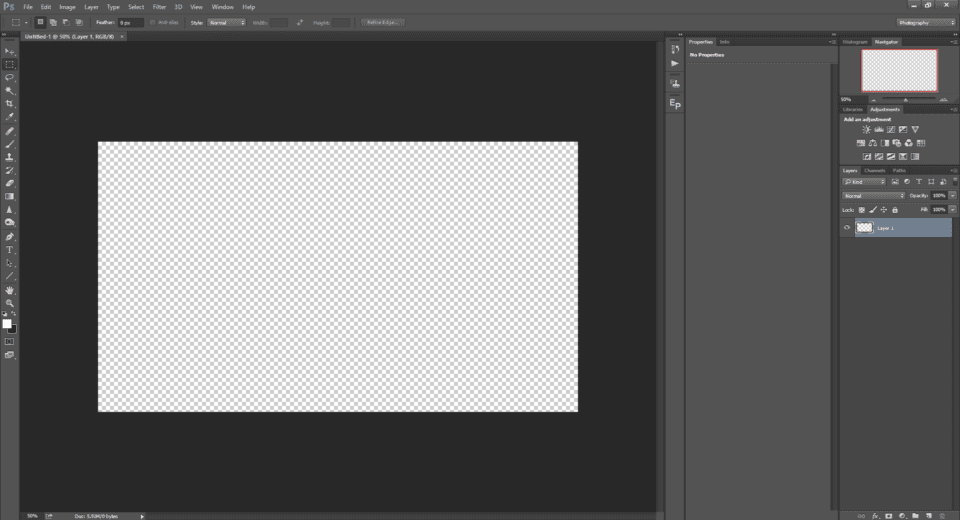
If you opened an image from Lightroom by right-clicking and choosing “Edit in Photoshop”, then instead of choosing the “Save as” option, just save the file normally. Once you do that, you will see that the image will be automatically imported into Lightroom from Photoshop.
تذكر دائمًا أنه عندما ترى صورة أو طبقة مربعة الشكل، فهذا يعني أنها شفافة.

إذا قمت بفتح صورة من Lightroom بالنقر بزر الماوس الأيمن واختيار "تحرير في Photoshop"، فبدلاً من اختيار خيار "حفظ باسم"، ما عليك سوى حفظ الملف بشكل طبيعي. بمجرد القيام بذلك، سترى أنه سيتم استيراد الصورة تلقائيًا إلى Lightroom من Photoshop.

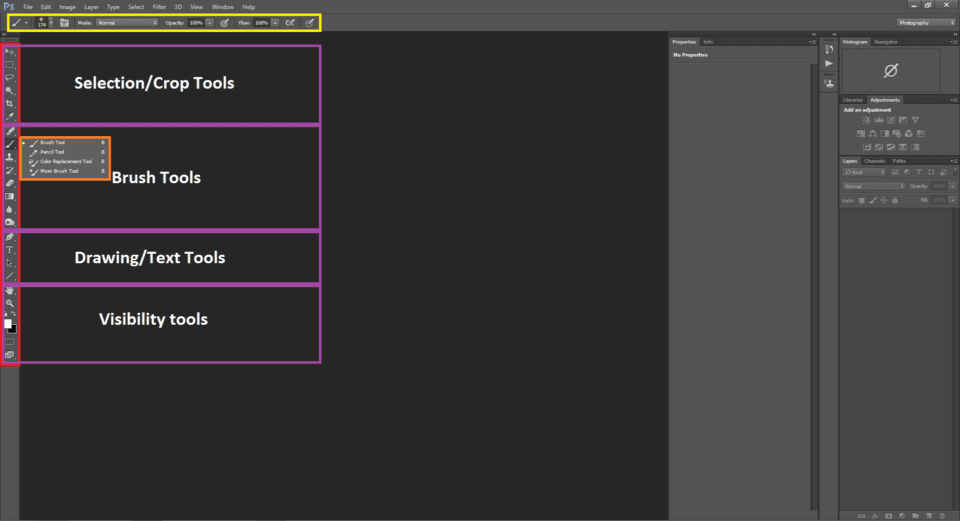
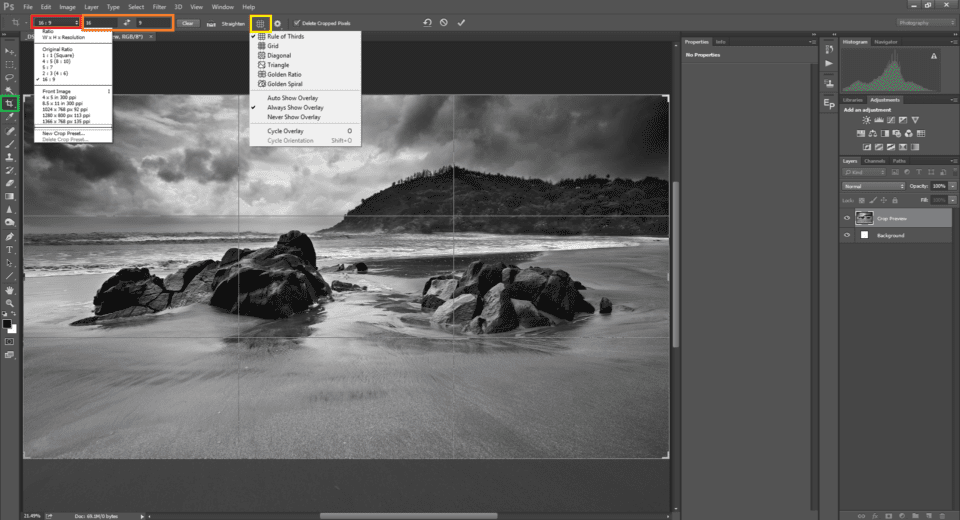
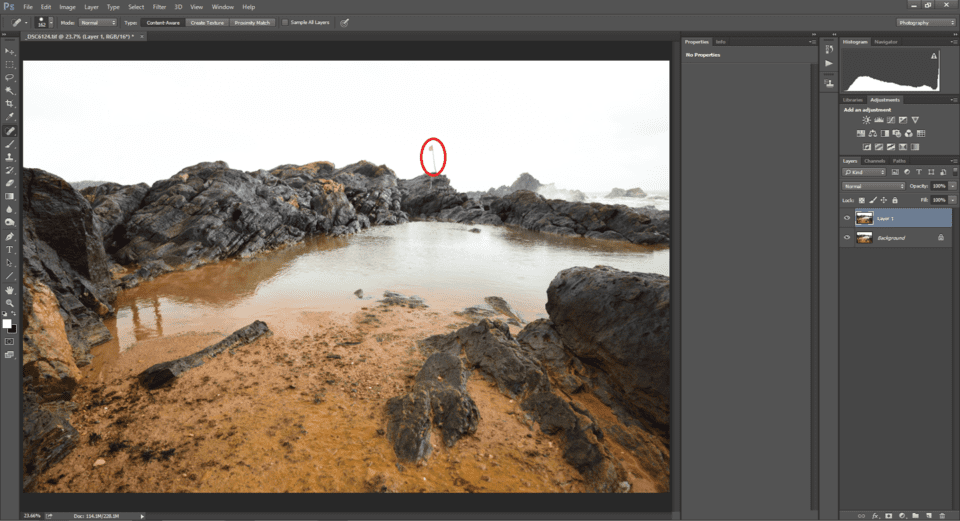
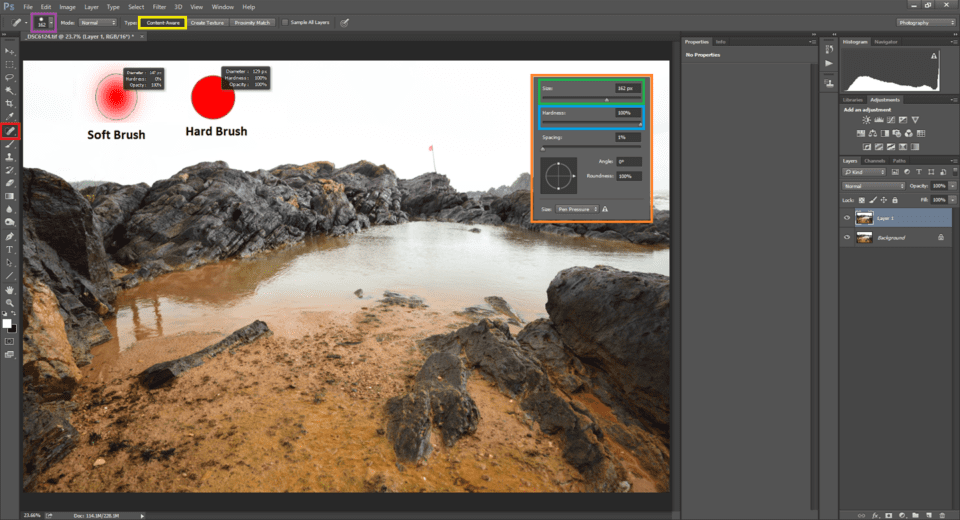
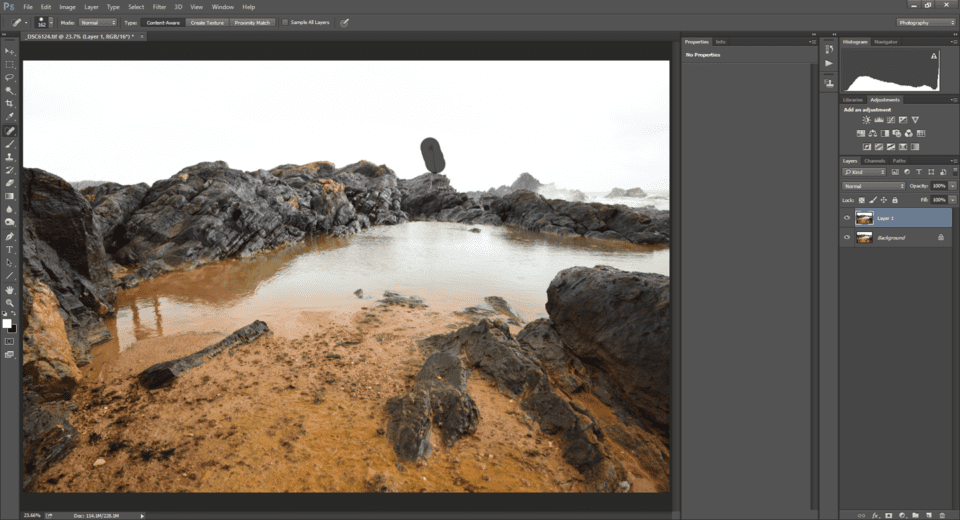
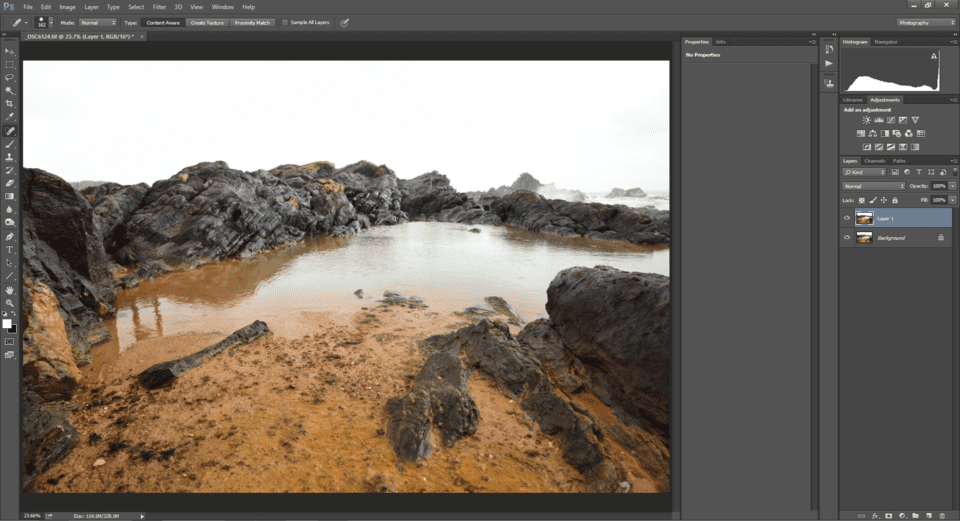
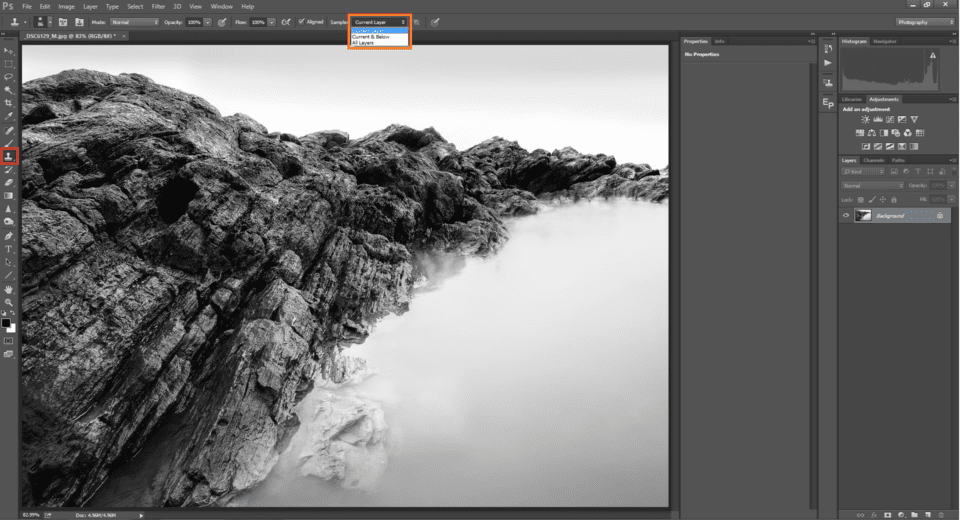
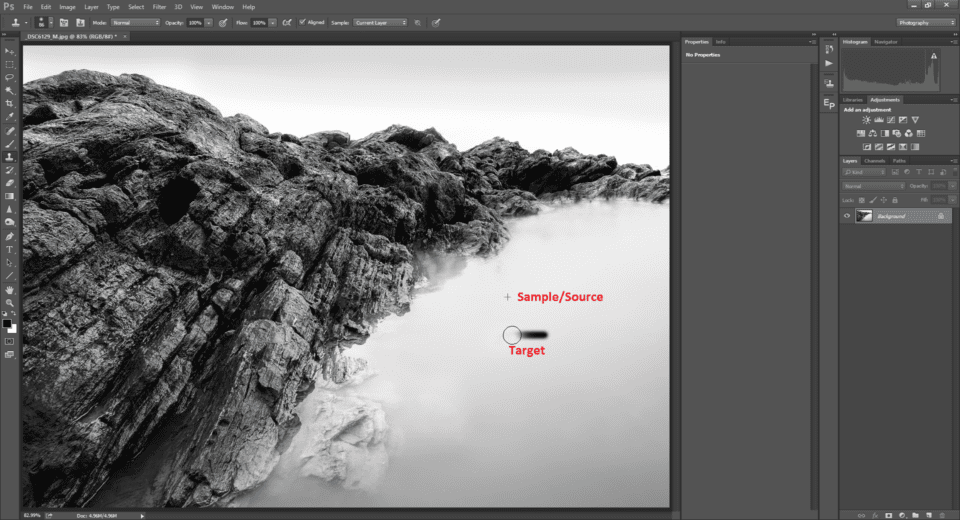
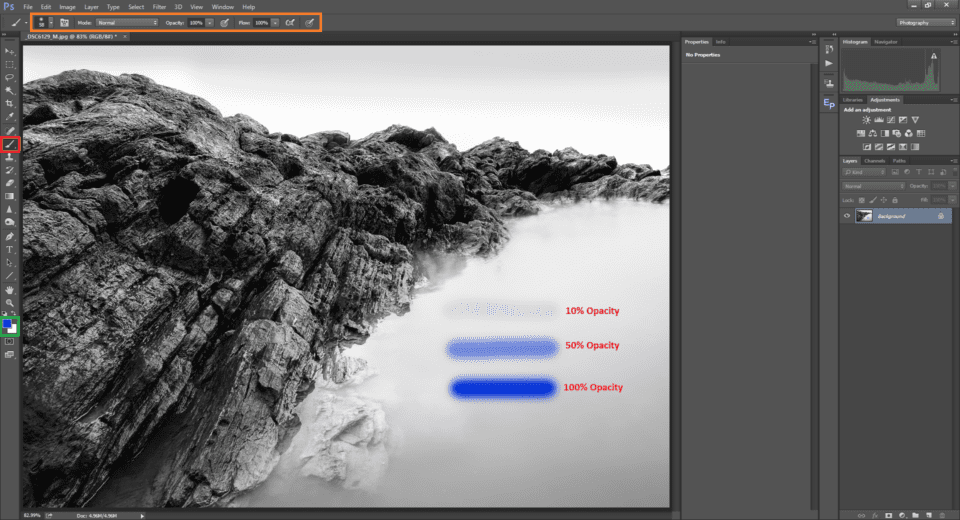
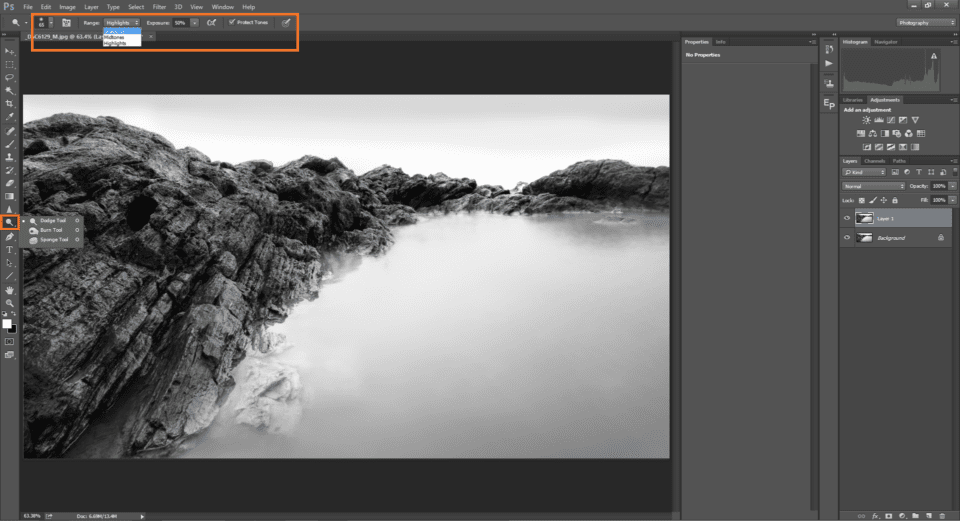
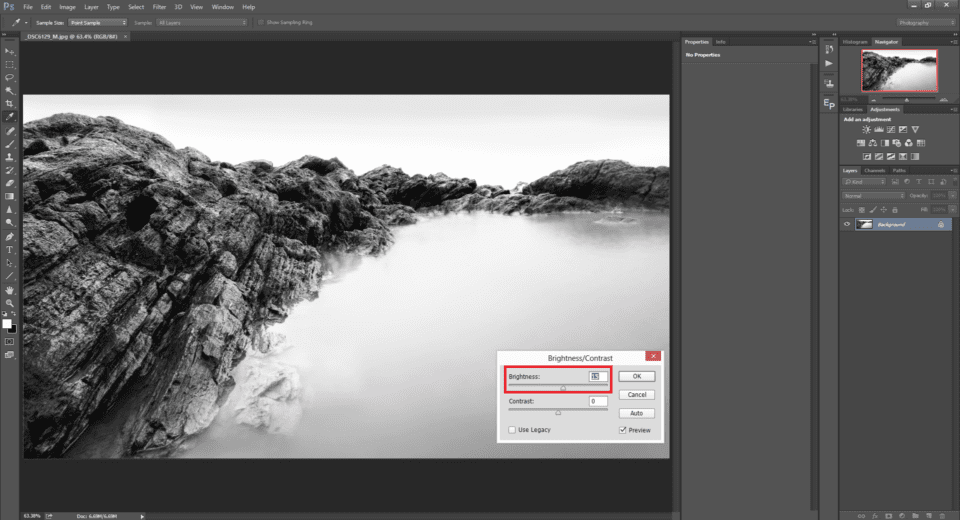
تعليق