A Beginner’s Guide to Adobe Photoshop
If you are new to Photoshop, this guide will help you get started
Adobe Photoshop can be overwhelming to use for many beginner photographers. We decided to put together a detailed guide that goes over the basics of the most popular, and arguably most powerful post-processing tool on the market.
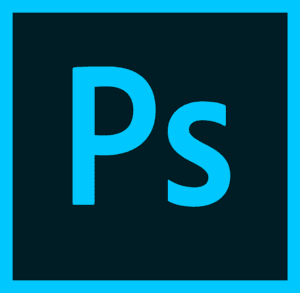
Many of us have heard others say something like “This image is photoshopped” at least once. Even non-photographers use this phrase all the time when referring to digitally-manipulated images. In other words, Photoshop has become synonymous with post processing.
دليل المبتدئين إلى أدوبي فوتوشوب
إذا كنت مستخدمًا جديدًا لبرنامج Photoshop، فسيساعدك هذا الدليل على البدء
يمكن أن يكون استخدام Adobe Photoshop مرهقًا للعديد من المصورين المبتدئين. قررنا أن نجمع دليلًا تفصيليًا يتناول أساسيات أداة ما بعد المعالجة الأكثر شيوعًا والأقوى في السوق.

لقد سمع الكثير منا الآخرين يقولون شيئًا مثل "هذه الصورة تم تعديلها باستخدام برنامج Photoshop" مرة واحدة على الأقل. حتى غير المصورين يستخدمون هذه العبارة طوال الوقت عند الإشارة إلى الصور التي يتم التلاعب بها رقميًا. بمعنى آخر، أصبح Photoshop مرادفًا للمعالجة اللاحقة.
If you are new to Photoshop, this guide will help you get started
Adobe Photoshop can be overwhelming to use for many beginner photographers. We decided to put together a detailed guide that goes over the basics of the most popular, and arguably most powerful post-processing tool on the market.
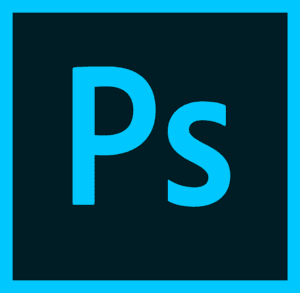
Many of us have heard others say something like “This image is photoshopped” at least once. Even non-photographers use this phrase all the time when referring to digitally-manipulated images. In other words, Photoshop has become synonymous with post processing.
دليل المبتدئين إلى أدوبي فوتوشوب
إذا كنت مستخدمًا جديدًا لبرنامج Photoshop، فسيساعدك هذا الدليل على البدء
يمكن أن يكون استخدام Adobe Photoshop مرهقًا للعديد من المصورين المبتدئين. قررنا أن نجمع دليلًا تفصيليًا يتناول أساسيات أداة ما بعد المعالجة الأكثر شيوعًا والأقوى في السوق.

لقد سمع الكثير منا الآخرين يقولون شيئًا مثل "هذه الصورة تم تعديلها باستخدام برنامج Photoshop" مرة واحدة على الأقل. حتى غير المصورين يستخدمون هذه العبارة طوال الوقت عند الإشارة إلى الصور التي يتم التلاعب بها رقميًا. بمعنى آخر، أصبح Photoshop مرادفًا للمعالجة اللاحقة.

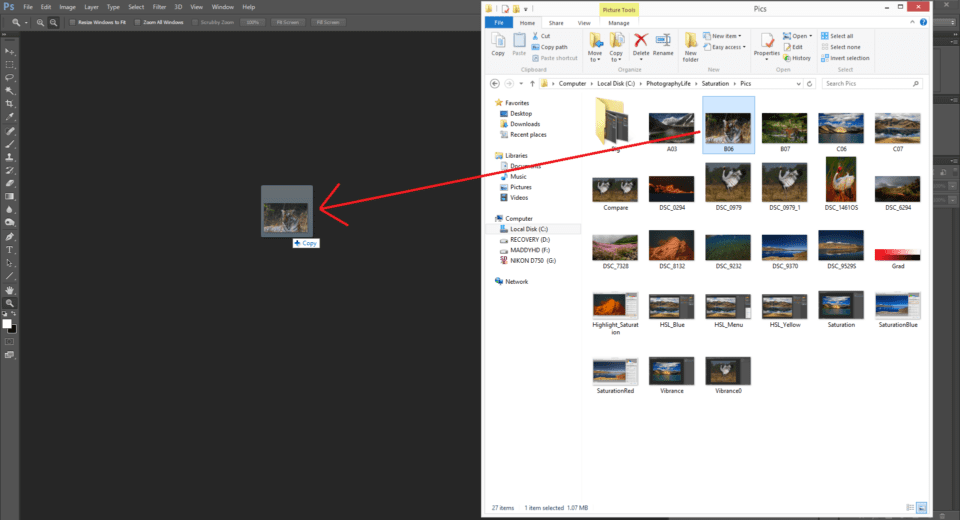
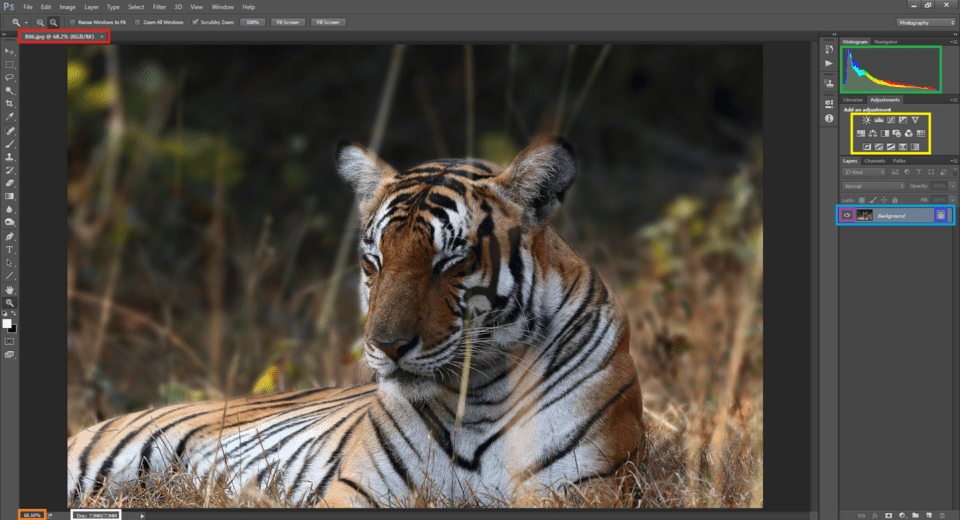
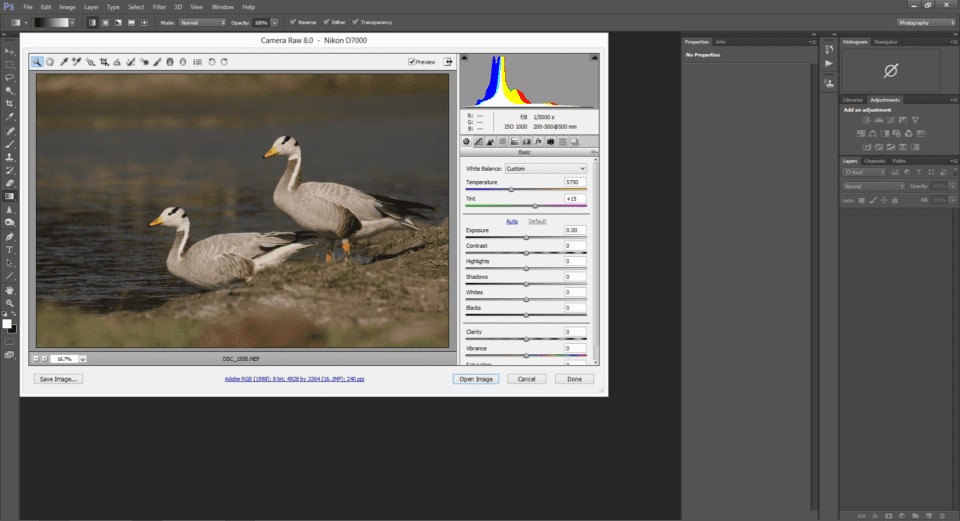
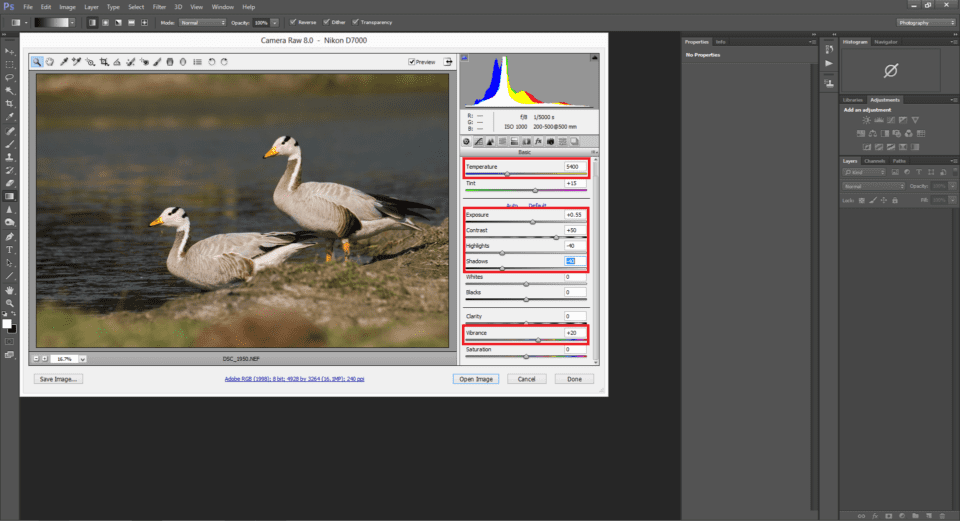
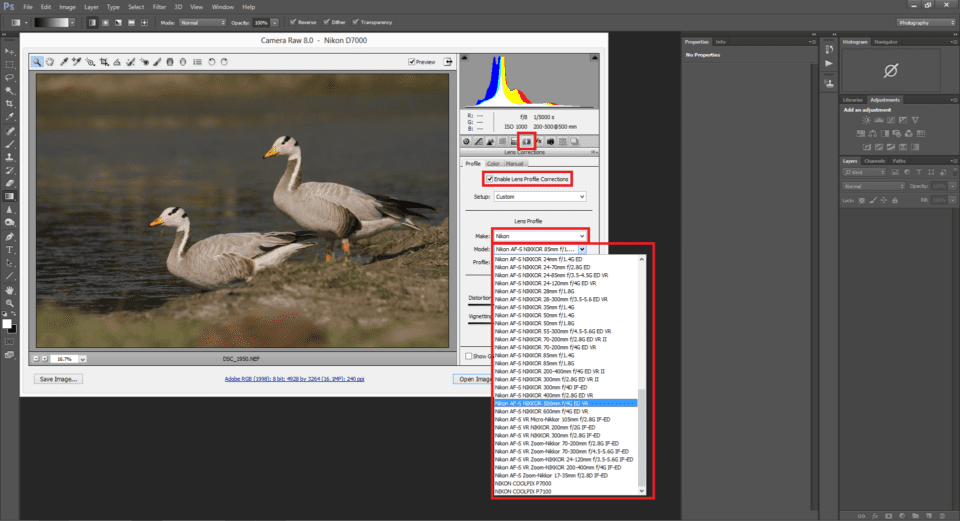
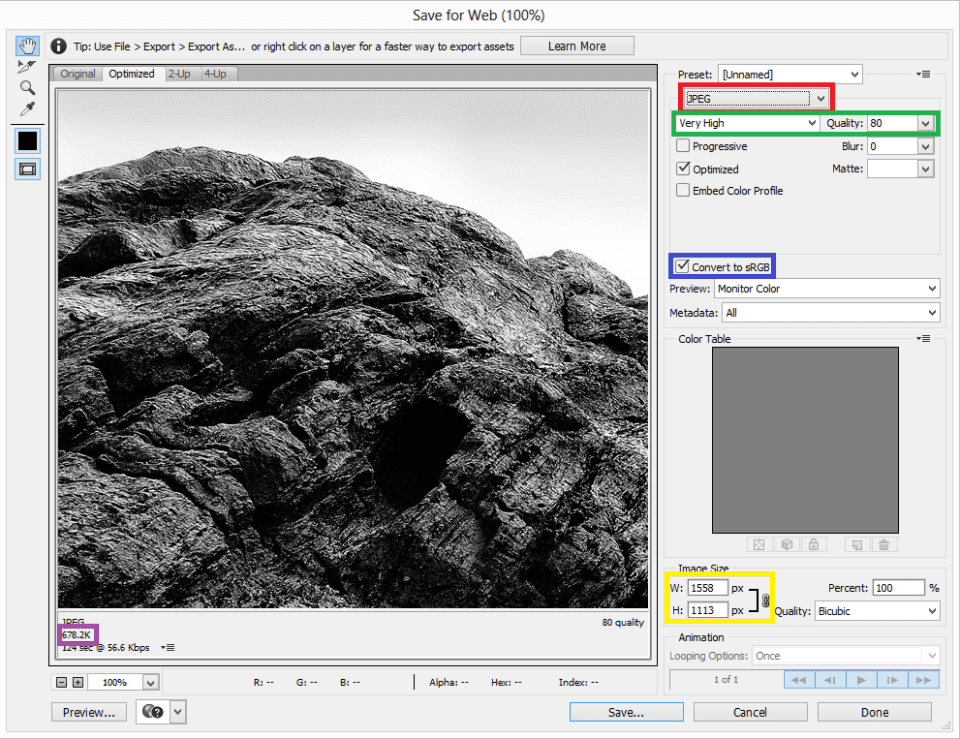
تعليق