كيف تصمم أيقونة فضائية متميزة باستخدام برنامج Adobe photoshop

من أجل تصميم أيقونة فضائية تتميز بأسلوبها العصري ومأخوذة من الإكتشافات الحديثة، فإنك بحاجةٍ الى استخدام برنامج معينة مثل، Adobe Photoshop. فهو يتيح لك تصميم الأيقونة باستخدام نماذج بسيطة تحتوي على تأثيرات جذابة. إتبع الآن الخطوات الخاصة بإنشائها:
أولاً: تصميم أيقونة صاروخ فضائي.





اضغط على مفتاح control وانقر على طبقة الصاروخ (Rocket) من لوحة الطبقات (Layers)، فبمجرد قيامك بذلك سترى خطوط متقطعة على طول حدوده. الآن، قم بتحديد المستطيل الرمادي وانقر على أيقونة Add a Mask تجدها في اسفل لوحة Layers. بهذه الطريقة تقوم بإزالة الأجزاء التي لا تريدها.

استخدم أداة (Ellipse Tool (U لرسم دائرة وشكل الإضاءة ثم أرسم دائرة أخرى بداخلها، واضغط على Control-J لنسخ طبقة الإضاءة. الآن، قم بتحديد قياس الشكل بالضغط على Control-T وقلل العرض والارتفاع الى 70%. بعد ذلك، املأ الدائرة الداخلية بلون أزرق رمادي للحفاظ على النمط الألوان القديم، وباستخدام أداة (Rectangle Tool (U ارسم حاقن الوقود أسفل الصاروخ.





استخدم اداة Add Anchor Point Tool وقم بإضافة نقاط الربط إلى المستطيل الأسود ( تجدها في نفس قائمة أداة القلم). ضع واحدة عند الطرف السفلي من الزعنفة اليسرى، والثانية عند نقطة تقاطع المستطيل والنصف الأيمن من الصاروخ. تستطيع الآن تحريك نقاط الربط وإخفائها خلف الصاروخ باستخدام (Direct selection Tool (A

بعد ذلك قم بتحديد الظل، واستخدم أداة (Rectangle Tool (U. يمكنك تغير لون التعبئة الى تدرج خطي من الأسود الى الأبيض، وبدل وضعية الظل من Blending إلى Multiply من لائحة Layers. هكذا يصبح مزج الظل مع الأيقونة شكله رائع.



ثانياً: تصميم سطح كوكب محاط بحلقة جميلة
كما تعلمت في السابق وظائف برنامج Adobe Photoshop البسيطة وكيف تصمم الأشكال الأساسية، تستطيع الآن تسريع العملية باستخدام خطوات متشابهة. الأيقونة التالية: كوكب محاط بحلقة جميلة.



الآن لحذف جزء الحلقة المتداخلة مع الكوكب، قم برسم شكل بيضوي تغطي فيه الجزء العلوي من الكوكب وجزء الحلقة التي تريد أن تخفيه (كما هو الشكل الأحمر الموجود في الصورة أدناه). بعد ذلك، قم بتحديدهم واختر Unite Shapes at Overlap لتنشئ غطاء أعلى الكوكب.

ثالثاً: تصميم تلسكوب لاسلكي مع هوائي





رابعاً: تصميم مركبة فضائية



خامساً: تصميم تلسكوب ثلاثي الأرجل

بعد الانتهاء من تصميم الأيقونات، أضف خلفية رمادية داكنة. وارسم أشكال بيضوية متفاوت حجمها كنجوم. أخيراً، ضع خطوط على الحواف باستخدام أداة Rounded Rectangle Tool ليبدو تصميمك أكثر أناقة.
من أجل تصميم أيقونة فضائية تتميز بأسلوبها العصري ومأخوذة من الإكتشافات الحديثة، فإنك بحاجةٍ الى استخدام برنامج معينة مثل، Adobe Photoshop. فهو يتيح لك تصميم الأيقونة باستخدام نماذج بسيطة تحتوي على تأثيرات جذابة. إتبع الآن الخطوات الخاصة بإنشائها:
أولاً: تصميم أيقونة صاروخ فضائي.
- لكي تصمم أيقونة صاروخ فضائي عليك اختيار ألوان باهتة تربطها مع حداثة التصميم فتقوم على إضافة مزيج رائع. إذ يمكنك اختيار الألوان من الصورة في الأسفل لتستخدمها عند تصميمك للأشكال التي تريدها. ما عليك سوى الاحتفاظ بها في جهاز حاسوبك وحين استخدام البرنامج إختر اللون مباشرة من (Eyedropper Tool (I أو من لائحة Fill.

- في البداية، عليك البدء بأساس التصميم وهي الدائرة. إختر (Ellipse Tool (U من لائحة Tools لرسم شكل دائري على خلفية الصفحة، انقر بالفأرة على لوحة الرسم لتظهر قائمة الخيارات ثم حدد عرض وارتفاع الدائرة 512*512 بيكسل. بعد تشكيل الدائرة، قم بتلوينها باللون الازرق الغامق (يرمز إلى لون الفضاء) من Ellipse Tool (U، ثم أنقر على Fill ومن هناك يمكنك تحديد إما اللون الافتراضي أو وضع لون من اختيارك
- أنشأ قاعدة الصاروخ. عليك اولاً أن ترسم شكل بيضوي لونه أبيض في وسط الأيقونة، ثم بأداة التحديد Direct Selection Tool (A) انقر على حواف الشكل البيضوي كما هو موضح في الصورة، لتقوم بإضافة نقاط الربط. غيّر الأداة الى Convert Point Tool واسحب النقطة العليا لرسم زاوية حادة. (تجدها في نفس القائمة أداة القلم (Pen).
- ابقِ الصاروخ محدداً. ومن لوحة التحكم اذهب إلى Path Operation واختر Intersect ShapeAreas، ثم أرسم مستطيلاً حول الصاروخ مستخدماً أداة (Rectangle Tool (U لتتخلص من الأجزاء التي تقع خارج حدود المستطيل كما في الشكل:
- اجعل نصف الصاروخ مظلل قليلاً. أولاً، قم بتشغيل Smart Guides من View> Show>Smart Guides لمساعدتك في عملية تظليل المكان المحدد. ثانياً، قم بعملية التظليل برسم مستطيل رمادي اللون فوق الجزء الأيمن من الصاروخ.
- قم بإخفاء الأجزاء التي تقع خارج المستطيل الذي رسمته. لا تقلق فهي ليست عملية صعبة! كل ما عليك فعله هو اتباع التعليمات التالية بالترتيب:
اضغط على مفتاح control وانقر على طبقة الصاروخ (Rocket) من لوحة الطبقات (Layers)، فبمجرد قيامك بذلك سترى خطوط متقطعة على طول حدوده. الآن، قم بتحديد المستطيل الرمادي وانقر على أيقونة Add a Mask تجدها في اسفل لوحة Layers. بهذه الطريقة تقوم بإزالة الأجزاء التي لا تريدها.
استخدم أداة (Ellipse Tool (U لرسم دائرة وشكل الإضاءة ثم أرسم دائرة أخرى بداخلها، واضغط على Control-J لنسخ طبقة الإضاءة. الآن، قم بتحديد قياس الشكل بالضغط على Control-T وقلل العرض والارتفاع الى 70%. بعد ذلك، املأ الدائرة الداخلية بلون أزرق رمادي للحفاظ على النمط الألوان القديم، وباستخدام أداة (Rectangle Tool (U ارسم حاقن الوقود أسفل الصاروخ.
- أضف مزيداً من التفاصيل الى الصاروخ برسم زعانف الذيل. ابدأ برسم دائرة لونها أحمر باهت واسحب نقطة الربط التي في قاع الصاروخ الى الأسفل باستخدام أداة Direct Selection Tool (A). ثم انقر على أداة Convert Point Tool لجعلها حادة.
- دوّر الزعنفة قليلاً وضعها خلف الصاروخ بالضغط على Control-T، انسخ زعنفة أخرى بالضغط على Control-J ثم اذهب إلى Edit > Transform Path > Flip Horizontal واضغط باستمرار على مفتاح Shift لتحرك النسخة الثانية على طول المحور الأفقي الى الجانب الاخر.
- قم بإضافة زعنفة ثالثة وحركها إلى الجهة الأمامية بالتحويل الحر (Control-T).
- الآن، أضف ظل طويل الى الأيقونة عن طريق رسم مستطيل أسود. قم بتخفيض شفافيته إلى 50% من لوحة الطبقات (Layers)، ثم قم بتدويره بمقدار 45 درجة بالضغط على Control-T. قم بتوسيع المستطيل لتغطية الصاروخ.
- حرّك المستطيل وضعه خلف الصاروخ، وقم بإزالة الأجزاء التي تقع خارج نصفه الأيسر بالخطوات التالية:

استخدم اداة Add Anchor Point Tool وقم بإضافة نقاط الربط إلى المستطيل الأسود ( تجدها في نفس قائمة أداة القلم). ضع واحدة عند الطرف السفلي من الزعنفة اليسرى، والثانية عند نقطة تقاطع المستطيل والنصف الأيمن من الصاروخ. تستطيع الآن تحريك نقاط الربط وإخفائها خلف الصاروخ باستخدام (Direct selection Tool (A
- هذه الخطوة توضح لك طريقة أخرى سهلة لإخفاء الأجزاء التي لا تحتاجها في الظل. حدد طبقة الظل واستمر بالضغط على مفتاح Alt ثم قم بتحريك الفأرة فوق طبقة الأيقونة الرئيسية وعند رؤية مؤشر الفأرة يتغير الى مربع صغير به سهم أنقر عليها لإنشاء قناع القطع (Clipping Mask)
بعد ذلك قم بتحديد الظل، واستخدم أداة (Rectangle Tool (U. يمكنك تغير لون التعبئة الى تدرج خطي من الأسود الى الأبيض، وبدل وضعية الظل من Blending إلى Multiply من لائحة Layers. هكذا يصبح مزج الظل مع الأيقونة شكله رائع.
- ما عليك فعله في الخطوة الأخيرة هو إضافة التفاصيل الصغيرة. خذ أداة Ellipse Tool (U) وارسم شكل بيضوي لونه أحمر فوق الجزء العلوي من الصاروخ. حدد الصاروخ والشكل البيضوي وانقر بزر الفأرة الأيمن لتستدعي قائمة Context واختر Unite Shapes at Overlap لكي تخفي الأجزاء غير الضرورية.
- وأخيراً، أنهي عملك باضافة الاضاءة الزرقاء على الزجاج ونجوم صفراء دائرية لجعل الأيقونة أجمل.
ثانياً: تصميم سطح كوكب محاط بحلقة جميلة
كما تعلمت في السابق وظائف برنامج Adobe Photoshop البسيطة وكيف تصمم الأشكال الأساسية، تستطيع الآن تسريع العملية باستخدام خطوات متشابهة. الأيقونة التالية: كوكب محاط بحلقة جميلة.
- في البداية، ارسم قاعدة الكوكب دائرية الشكل بلون أصفر باهت، ثم ارسم أشرطة رفيعة فوق الكوكب باستخدام (Rectangle Tool(U ولكن في كل مرة قم بتغير العرض واللون. أضف المزيد من الحركة عن طريق جمع الأشرطة بالضغط على Control-G وتدويرها.

- اخفي الأجزاء غير الضرورية. قم بتحديد الكوكب، ثم استخدم أداة (Ellipse Tool (U وانقر على زر الفأرة الأيمن. ومن قائمة context اختر Make Selection. انقر على زر موافق من قائمة Make Selection لاتغلق القائمة واتركها كخيار افتراضي.
- وعند ظهور الخطوط المتقطعة قم بتحديد الأشرطة وانقر على Add Mask من لائحة Layers، لكي تخفي الأجزاء التي لا تريدها داخل القناع.
- الخطوة التالية، أضف القليل من الأبعاد إلى الكوكب عند جانبه الأيمن. قم بتكرير شكل الدائرة كما تعلمت سابقاً وحركها الى أعلى اليسار. ثم حدد الدائرتين واختر Subtract Front Shape. بعد ذلك، غير الوضعية من Blend الى Screen وقلل نسبة تعتيمه الى 40% فقط لجعله مضيء لتصنع ظل على الحافة اليمنى.

- أضف الحلقة حول الكوكب. قم برسم شكل بيضوي حول الكوكب وفعل Subtract Font Shape. ارسم شكل بيضوي آخر ولكن حجمه أصغر لعمل الثقب.
الآن لحذف جزء الحلقة المتداخلة مع الكوكب، قم برسم شكل بيضوي تغطي فيه الجزء العلوي من الكوكب وجزء الحلقة التي تريد أن تخفيه (كما هو الشكل الأحمر الموجود في الصورة أدناه). بعد ذلك، قم بتحديدهم واختر Unite Shapes at Overlap لتنشئ غطاء أعلى الكوكب.
- انقر على زر الفأرة الأيمن فوق الخط الأحمر، واختر Make Selection. لتظهر قائمة ومنها Select>Inverse.

- الآن قم بازالة الاجزاء التي لاتريدها، إذ يجب عليك الضغط على الحلقة ثم على Add a mask.

- أضف التظليل الى الأيقونة كما فعلت سابقًا عندما رسمت أيقونة الصاروخ...

ولاتنسى إضافة النجوم المضيئة حول الكوكب.

ثالثاً: تصميم تلسكوب لاسلكي مع هوائي
- ارسم دائرة باللون الذي تريده وغط نصفها بمستطيل أحمر. بعد ذلك قم باختيار Make Selection للدائرة وضع المستطيل في القناع (Mask)، لتتمكن من حذف نصف الدائرة مع ترك الجزء الأحمر فقط.
- املأ الجزء السفلي من الشكل الذي أنشأته لون أحمر داكن لجعل التلسكوب مفصلاً أكثر.
- أضف الهوائي الى التلسكوب. أولاً، ارسم شكل بيضوي على الجانب الأيمن من التلسكوب، لتشكل الجزء الداخلي وتصمم الأبعاد. استخدم أداة (Polygon Tool (U وارسم مثلث ثلاثي الأضلاع واملأه بلون رمادي، ثم ارسم دائرة صغيرة على الحافة.
- دوّر التلسكوب لتصبح وجهته للأعلى، وأضف مثلث رمادي فوق المثلث الأساسي، ثم استخدم أداة Subtract Front Shape لقص المثلث الأصغر.
- الآن، أنهي عمل أيقونة التلسكوب بإضافة ظلٍ طويل ومجموعة من النجوم.
رابعاً: تصميم مركبة فضائية
- أولاً، ارسم دائرة لكي تصمم الجزء العلوي، ثم قم بحذف الجزء السفلي عن طريق رسم شكل بيضاوي أعلاه. بعد ذلك، اختر Unite Shapes at Overlap.
- أضف انعكاساً الى الجزء الزجاجي من المركبة الفضائية، وارسم دائرتين بشكل بيضاوي بلونٍ أحمر فوق بعضهم لتصميم الصحن الطائر، ثم أرسم قاعدة رمادية أسفل المركبة.
- الآن، اجعل المركبة مفصّلة أكثر. أضف دائرة ضوء قاع المركبة وعدد قليل من المصابيح الصفراء في الصحن.

- انتهي من عملك في المركبة بإضافة الظل والنجوم.
خامساً: تصميم تلسكوب ثلاثي الأرجل
- يتكون التلسكوب عموما من أنبوبٍ طويل. لذا عليك في البداية من رسم مستطيل ضيق، ثم كرر الشكل بالضغط (Control-J). قم بسحب الطبقة العليا بالتحويل الحر (Control-T) واملأ الجزء السفلي من التلسكوب باللون الأحمر الداكن لتشكيل الظل.
- الآن، ارسم أنبوباً آخر على الجهة الامامية وشكل عدسة عن طريق إضافة شكل بيضوي لونه مائل إلى الأزرق. اسحب نقاط الربط العليا والسفلى باستخدام Convert Point Tool ليصبح الشكل حاداً.

اضغط على Control-Shift لوضع العدسة خلف الأنبوب، ثم أضف عليها انعكاسات زرقاء.
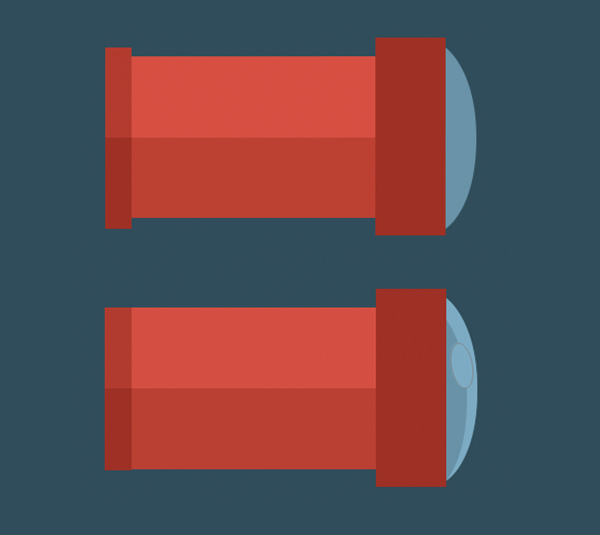
- تشكيل عدسة التلسكوب. ارسم مستطيلين رفيعين لونهم رمادي، وقم بدمجهم مع بعضهم كما هو موضح في الصورة. ثم اختر أداة Rounded Rectangle Tool لإضافة أرجل رفيعة تدعم التلسكوب.

دوّر الأرجل، وأضف جسر صغير لونه رمادي.

- أخيراً، دوّر التلسكوب لتكون وجهته الى النجوم، وأضف الظل ومجموعة النجوم.

سادساً: رسم هلال وغيوم- ابدأ أولاً برسم دائرة صفراء، ثم أرسم دائرة اخرى صغيرة في الجانب الأعلى من الدائرة الأولى. اقطع جزء من الدائرة الثانية لتشكل الهلال باستخدام Subtract Front Shape

- شكّل الغيوم برسم دائرة زرقاء، وأضف دوائر أخرى بحجم أصغر. قم بتحديدهم ثم انقر على Unite Shapes من قائمة المحتوى.

- اقطع الجزء السفلي من السحابة بإضافة مستطيل رفيع، ثم انقر على Subtract Front Shape

- ارسم سحابة أخرى أصغر خلف الهلال لتعطي عمق أكثر إلى الأيقونة. أضف ظلالاً ولا تنسى النجوم حول القمر.

سابعاً: إضافة خلفية فضاء داكنة
بعد الانتهاء من تصميم الأيقونات، أضف خلفية رمادية داكنة. وارسم أشكال بيضوية متفاوت حجمها كنجوم. أخيراً، ضع خطوط على الحواف باستخدام أداة Rounded Rectangle Tool ليبدو تصميمك أكثر أناقة.
