نظام اللاب 2 (Lab II)…
سوف أحاول في هذه المقالة إكمال بعض الأمور المتعلقة بنظام اللاب (LAB) وبعض استخداماته التي تفيد في تحسين الصور. ذكرنا في المقالة الماضية بأن نظام الألوان هذا له بعض الاستخدامات في موازنة الألوان في الصورة، وهذا ما سأحاول توضيحه في السطور القادمة.
نقصد بموازنة الألوان هنا، تصحيح الألوان بمعنى أدق. قد يحدث أحيانا أن يكون هناك صبغة من لون معين تكون طاغية على الصورة (لأسباب مختلفة). إحدى أولى الخطوات التي من الممكن اتخاذها لتصحيح الألوان هو اختيار المستوى الأبيض المناسب (وقد تحدثنا عن هذا الموضوع في مقالات سابقة). لكن قد لا يكون هذا مؤاتيا في كل الأحوال – حيث أن تعديل وتحسين المستوى الأبيض للصورة يقتضي أن تكون الصورة بصيغة السالب الرقمي. لو كانت الصورة بصيغة الـج.ب.ج. مثلا فعلينا إصلاح الأمر بطريقة أخرى من دون برنامج المحرر للسالب الرقمي، وذلك لأن صيغة السالب الرقمي هي عبارة عن بيانات غير مثبّـتة بشكل نهائي مما يفتح المجال أمام إمكانية تعديل هذه البيانات بالشكل المطلوب. أما في الحالات الأخرى، مثل الملفات بصيغة ج.ب.ج. أو تيف، فعلينا هنا أن نبتكر طريقة ما لتعديل الألوان بطريقة توازي تلك المستخدمة في تعديل مستوى اللون الأبيض في السالب الرقمي. عند هذه النقطة، يأتي دور نظام اللاب الذي شرحناه مسبقا.
العمل
يتميز نظام اللاب بكونه يتكون من قناتين، هما قناة (أ) و(ب)، وفي كلتي هاتين القناتين تكون القيم المفترضة للألوان من -128 إلى 127. المبدأ من وراء استخدام القيم السالبة في تعيين هذه الألوان في القناتين هو بأن يكون لكل لون ما يعاكسه في الاتجاه المقابل؛ أي أن نظام اللاب هو تطبيق مباشر لمبدأ عمل دائرة الألوان – حيث يكون الأزرق مقابلا للأصفر مثلا، والقرمزي مقابلا للأخضر وهكذا. عند جمع لونين متضادين فإن الناتج يجب أن يكون رماديا معتدلا (ولهذا عند موازنة الألوان عند التصوير يتم تصوير بطاقة رمادية لتصحيح المستوى الأبيض لاحقا).
يُمكـّننا برنامج الفوتوشوب من تحليل الألوان بشتى الطرق، ونظام اللاب هو إحداها. وعليه، فإنه يمكننا أن نصبغ الصورة بصبغة معاكسة لتلك الطاغية على الصورة أساسا، وبالتالي يمكن موازنة الألوان قدر المستطاع. كما ذكرنا فإن جمع لونين متضادين ينتج عنه الرمادي المعتدل، ولذلك يفضل اختيار منطقة ما من الصورة تكون رمادية اللون، على أن ذلك لن يكون ممكنا في كل الأحوال، وعليه من الممكن العمل على موازنة منطقة بيضاء مع بعض الحذر.
1. نفتح الصورة المعنية في برنامج الفوتوشوب. لا يهم الآن ماذا تكون مواصفات الصورة، فهذه الطريقة يمكن العمل بها على معظم الصور إن تطلب الأمر ذلك. نقوم بعد ذلك بعمل نسخة من الصورة مباشرة (تحكم+J أو Ctrl+J). تم شرح السبب لهذه الخطوة في المقالة السابقة.
2. نقوم بالبحث عن منطقة رمادية إن أمكن ذلك، أو بيضاء. في معظم الأحيان يسهل البحث عن المناطق البيضاء أكثر من الرمادية. في عملنا هنا سنبحث عن منطقة بيضاء ونتابع العمل. عندما نقوم بتعيين هذه المنطقة، يكون المقصد هنا بأن نتبين أي منطقة هي التي من المفترض أن تكون بيضاء. قد تكون الصبغة على اللون الأبيض قوية وقد تكون ضعيفة لا تلاحظها العين بسهولة، ولكن يجب أن تكون هذه المنطقة غير وهاجة، وإلا لن نتمكن من التعرف على الصبغة أو اللون المُدخل على الصورة.
5. نقوم الآن بالنقر على الخيار الثاني، أي تحديد لون المرشح. ستظهر نافذة الألوان بعدها. نقوم الآن بتحريك المؤشر إلى المنطقة التي عينّاها سابقا للون الأبيض، وسنلاحظ أن المؤشر سيتحول إلى شكل القطارة، ونقوم بالنقر على المكان. بعد هذا، سنلاحظ بأن اللون سيُسجل مباشرة في نافذة الألوان.
6. يأتي الآن دور نظام اللاب. نلاحظ في نافذة الألوان بأن اللون الذي اخترناه قد تم تحليله إلى عدة أنظمة، واحداها هو اللاب. كل ما علينا فعله هو «عكس» اللون المختار من الصورة. يكون ذلك بتغيير الإشارات لقناتي (أ) و(ب)؛ أي تحويل السالب إلى موجب والموجب إلى سالب (لتحويل العدد من سالب إلى موجب، يكفي إلغاء إشارة السالب طبعا). عند عكس هذه الإشارات سيتكون لدينا اللون المقابل.
7. بعد الموافقة والخروج من نافذة الألوان، نقوم الآن بزيادة درجة التعتيم. ليس هناك قاعدة محددة لهذه الزيادة ولكن من المفترض أن لا تكون عالية، وكذلك يفترض بأن يكون خيار الحفاظ على الإضاءة (المربع الأخير) فعالا. سوف نلاحظ هنا بأن الألوان للصورة بشكل عام تبهت (بحسب درجة التعتيم). علينا هنا أن نركز فقط على المناطق البيضاء ونلاحظ كيفية تغيرها مع زيادة التعتيم.
بهذه الطريقة نكون قد أنجزنا موازنة للألوان، بل وتحكمنا بدرجة هذه الموازنة مع التحكم أيضا بالمناطق التي تقع تحت التأثير إذا تطلب الأمر ذلك.
الخاتمة
قد تكون هذه الطريقة معقدة بعض الشيء، ولربما ضبط الألوان عند التصوير سيكون أسهل بكثير. ولكن عند التمكن من هذه العملية المذكورة، سيكون لدى المستخدم أداة فعالة وقوية للتحكم بالألوان بطريقة منظمة (وليس بالضرورة بغرض ضبط الألوان). إن العمل بهذه الطريقة بشكل مكثف نوعا ما سيكسب المستخدم بعض المرونة في العمل حتى يكاد يكون العمل بديهيا في المستقبل. بَـيْد أن هذه الطريقة هي في المقام الأول لتصحيح الصورة، بالأخص تلك الصور في صيغ أخرى غير السالب الرقمي، والأمر متروك للمستخدم في تقدير جماليات الصورة بحد ذاتها – فالصبغة على الصورة ليست بالشيء السيئ تماما، ولكنها قد تكون غير مرغوبة أحيانا، وأحيانا قد تكون غير مرغوبة في مناطق معينة فقط. فالحكم هنا يعتمد على النظرة الفنية للمستخدم. وحتى نلتقي في المقالة القادمة إن شاء الله…
سوف أحاول في هذه المقالة إكمال بعض الأمور المتعلقة بنظام اللاب (LAB) وبعض استخداماته التي تفيد في تحسين الصور. ذكرنا في المقالة الماضية بأن نظام الألوان هذا له بعض الاستخدامات في موازنة الألوان في الصورة، وهذا ما سأحاول توضيحه في السطور القادمة.
نقصد بموازنة الألوان هنا، تصحيح الألوان بمعنى أدق. قد يحدث أحيانا أن يكون هناك صبغة من لون معين تكون طاغية على الصورة (لأسباب مختلفة). إحدى أولى الخطوات التي من الممكن اتخاذها لتصحيح الألوان هو اختيار المستوى الأبيض المناسب (وقد تحدثنا عن هذا الموضوع في مقالات سابقة). لكن قد لا يكون هذا مؤاتيا في كل الأحوال – حيث أن تعديل وتحسين المستوى الأبيض للصورة يقتضي أن تكون الصورة بصيغة السالب الرقمي. لو كانت الصورة بصيغة الـج.ب.ج. مثلا فعلينا إصلاح الأمر بطريقة أخرى من دون برنامج المحرر للسالب الرقمي، وذلك لأن صيغة السالب الرقمي هي عبارة عن بيانات غير مثبّـتة بشكل نهائي مما يفتح المجال أمام إمكانية تعديل هذه البيانات بالشكل المطلوب. أما في الحالات الأخرى، مثل الملفات بصيغة ج.ب.ج. أو تيف، فعلينا هنا أن نبتكر طريقة ما لتعديل الألوان بطريقة توازي تلك المستخدمة في تعديل مستوى اللون الأبيض في السالب الرقمي. عند هذه النقطة، يأتي دور نظام اللاب الذي شرحناه مسبقا.
العمل
 |
| دوائر ألوان تعود لسنة 1874. المصدر |
يُمكـّننا برنامج الفوتوشوب من تحليل الألوان بشتى الطرق، ونظام اللاب هو إحداها. وعليه، فإنه يمكننا أن نصبغ الصورة بصبغة معاكسة لتلك الطاغية على الصورة أساسا، وبالتالي يمكن موازنة الألوان قدر المستطاع. كما ذكرنا فإن جمع لونين متضادين ينتج عنه الرمادي المعتدل، ولذلك يفضل اختيار منطقة ما من الصورة تكون رمادية اللون، على أن ذلك لن يكون ممكنا في كل الأحوال، وعليه من الممكن العمل على موازنة منطقة بيضاء مع بعض الحذر.
1. نفتح الصورة المعنية في برنامج الفوتوشوب. لا يهم الآن ماذا تكون مواصفات الصورة، فهذه الطريقة يمكن العمل بها على معظم الصور إن تطلب الأمر ذلك. نقوم بعد ذلك بعمل نسخة من الصورة مباشرة (تحكم+J أو Ctrl+J). تم شرح السبب لهذه الخطوة في المقالة السابقة.
2. نقوم بالبحث عن منطقة رمادية إن أمكن ذلك، أو بيضاء. في معظم الأحيان يسهل البحث عن المناطق البيضاء أكثر من الرمادية. في عملنا هنا سنبحث عن منطقة بيضاء ونتابع العمل. عندما نقوم بتعيين هذه المنطقة، يكون المقصد هنا بأن نتبين أي منطقة هي التي من المفترض أن تكون بيضاء. قد تكون الصبغة على اللون الأبيض قوية وقد تكون ضعيفة لا تلاحظها العين بسهولة، ولكن يجب أن تكون هذه المنطقة غير وهاجة، وإلا لن نتمكن من التعرف على الصبغة أو اللون المُدخل على الصورة.
3. نقوم الآن بإضافة «طبقة تعديل» (Adjustment Layer)، وتكون من نوع «مرشح صوري» (Photo Filter). هذا النوع من الطبقات يقوم بمحاكاة المرشحات التي يضعها المصورون أمام العدسات، ولهذا فهو يضفي صبغة محددة. هناك خياران لتحديد الصبغة: الأول عن طريق القائمة المتوفرة، وفيها بعض أسماء وأنواع المرشحات المتعارف عليها في الواقع، والثاني هو عن طريق تحديد اللون مباشرة. وفي الأسفل من هذين الخيارين يوجد شريط للتحكم بدرجة تعتيم المرشح، كما يوجد خيار أخير للمحافظة على الإضاءة العامة للصورة أم لا.
 |
| زر طبقات التعديل (بالدائرة الحمراء). يتم اختيار طيقة «مرشح صوري» من القائمة (باللون الأزرق). أنقر للتكبير. |
4. نقوم أولا بضبط العتمة إلى 1% (أدنى حد) حتى لا تتأثر الصورة. ثم نقوم بالنقر لمرة واحدة على أيقونة طبقة التعديل نفسها؛ هذا مطلوب حيث أن من دونها سيكون العمل على الطبقة الملحقة للتعديل (أو ما يسمى بـ«القناع» Layer Mask).
 |
| لاحظ الإطار الأسود المحيط بأيقونة القناع - إذا كان موجودا فهذا يعني أن القناع هو الفعال وليس طبقة التعديل بنفسها. |
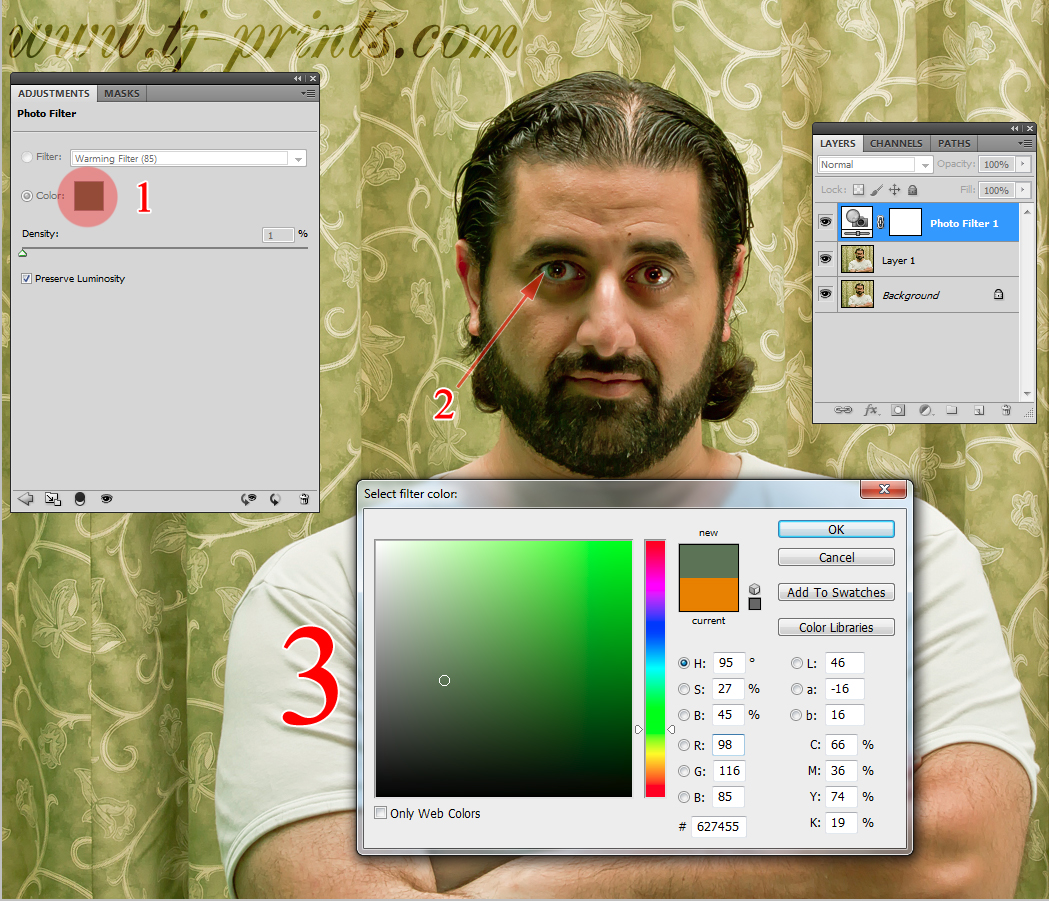 |
| (1) نقوم بالنقر على الخيار الثاني فتظهر نافذة الألوان، ونقوم بالنقر بالقطارة مباشرة على المنطقة التي اخترناها كمعيار للون الأبيض (2)، فتظهر معلومات اللون مباشرة في نافذة الألوان (3). أنقر للتكبير. |
7. بعد الموافقة والخروج من نافذة الألوان، نقوم الآن بزيادة درجة التعتيم. ليس هناك قاعدة محددة لهذه الزيادة ولكن من المفترض أن لا تكون عالية، وكذلك يفترض بأن يكون خيار الحفاظ على الإضاءة (المربع الأخير) فعالا. سوف نلاحظ هنا بأن الألوان للصورة بشكل عام تبهت (بحسب درجة التعتيم). علينا هنا أن نركز فقط على المناطق البيضاء ونلاحظ كيفية تغيرها مع زيادة التعتيم.
8. عند الانتهاء من زيادة درجة التعتيم، قد تكون هذه هي النهاية الفعلية للعمل – وهذا بحسب رغبة المستخدم. ولكن قد يكون أحيانا هناك بعض الانبهات في الألوان في مناطق يُفترض بها أن تكون حيوية، وهنا سيأتي دور القناع الملحق بطبقة المرشح الصوري. نقوم بالنقر على القناع، وثم اختيار أداة الفرشاة (اختصارا: مفتاح B). يفضل أن تُضبط الفرشاة بدرجة تعتيم منخفضة (50% مثلا) ومع أطراف مخففة. نقوم بعد ذلك بالتلوين باللون الأسود فوق المناطق التي لا نريد لها أن تتأثر بالمرشح (تذكر! العمل هنا في القناع الملحق بطبقة المرشح الصوري). كلما أردنا تقليل تأثير المرشح في تلك المنطقة نقوم بالتلوين أكثر، ولهذا يفضل أن تكون الفرشاة بعتمة منخفضة ليساعد ذلك على دقة العمل أكثر. إذا ما اُرتكب خطأ ما، فيمكن إلغاء الحركة (تحكم+أشكال+Z أو Ctrl+Alt+Z) أو يمكن التلوين بالأبيض فوق تلك المنطقة لاستعادة التأثير. قد يكون أحيانا المطلوب هو التأثير في منطقة صغيرة في الصورة ككل، وهنا يمكن العمل بالعكس؛ أي صبغ القناع باللون الأسود تماما وثم التلوين باللون الأبيض في المناطق المعنية. لقلب القناع إلى اللون الأسود بشكل سريع نستخدم (تحكم+I) أو (Ctrl+I).
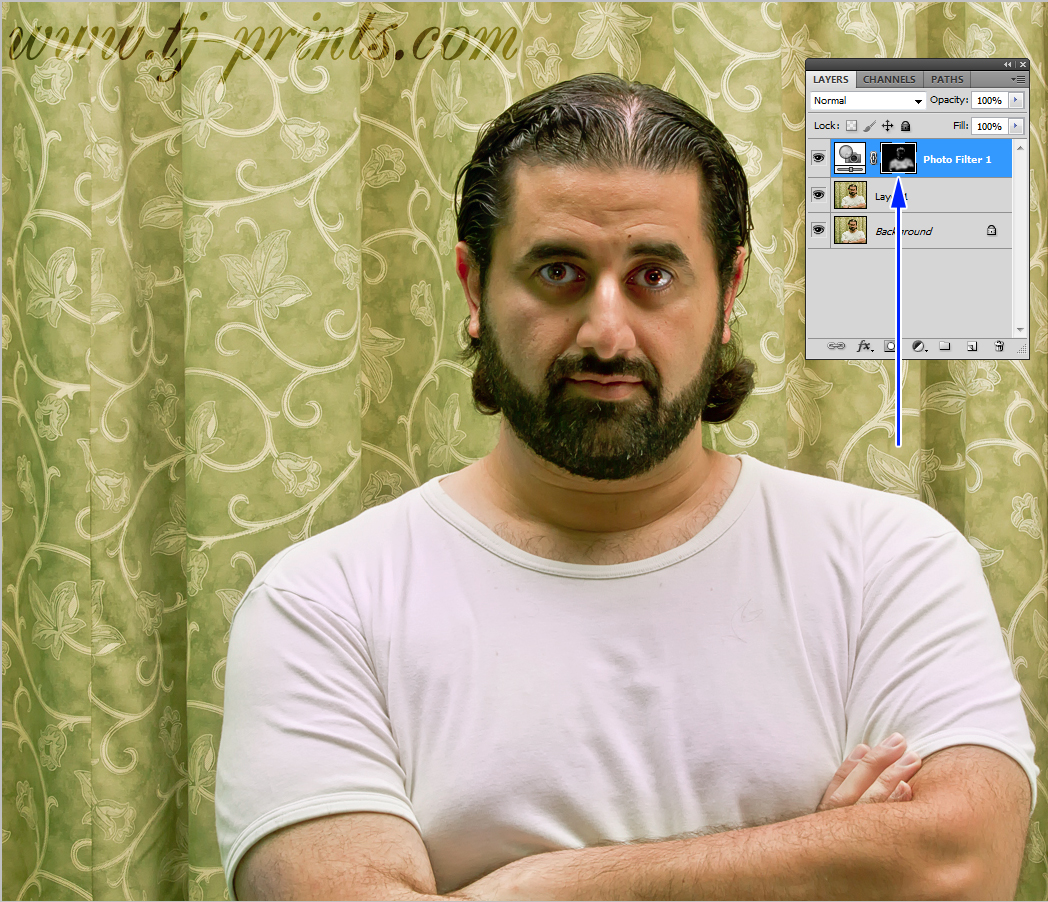 |
| النتيجة النهائية للقناع؛ تم تلوين المناطق المرغوب في تعديل توازن الألوان فيها فقط، وقد تم العمل مع تغيير مستمر لحجم الفرشاة ونعومتها. أنقر للتكبير. |
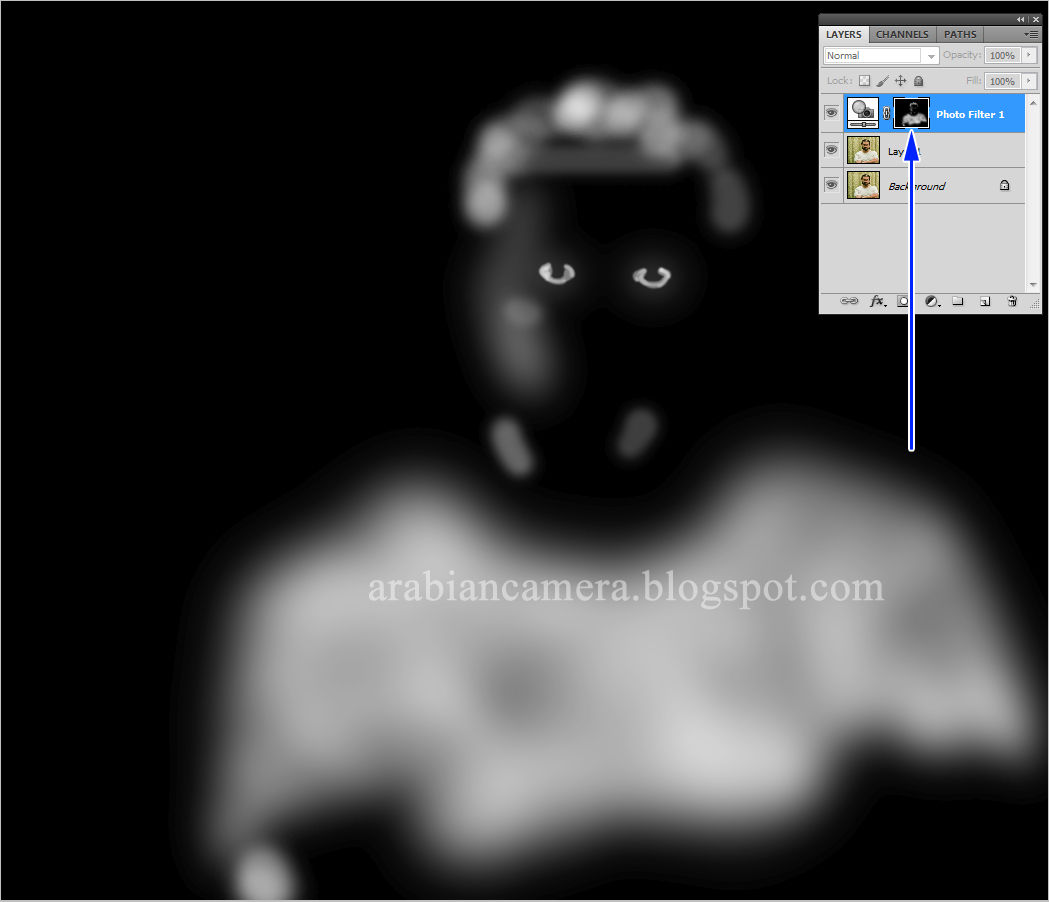 |
| الشكل النهائي للقناع. يمكن إظهار القناع في منطقة العمل بالنقر على القناع مع استخدام مفتاح «أشكال» (أي Alt). يمكن الخروج من هذا العرض كذلك بالنقر على أيقونة الطبقة نفسها. |
بهذه الطريقة نكون قد أنجزنا موازنة للألوان، بل وتحكمنا بدرجة هذه الموازنة مع التحكم أيضا بالمناطق التي تقع تحت التأثير إذا تطلب الأمر ذلك.
الخاتمة
قد تكون هذه الطريقة معقدة بعض الشيء، ولربما ضبط الألوان عند التصوير سيكون أسهل بكثير. ولكن عند التمكن من هذه العملية المذكورة، سيكون لدى المستخدم أداة فعالة وقوية للتحكم بالألوان بطريقة منظمة (وليس بالضرورة بغرض ضبط الألوان). إن العمل بهذه الطريقة بشكل مكثف نوعا ما سيكسب المستخدم بعض المرونة في العمل حتى يكاد يكون العمل بديهيا في المستقبل. بَـيْد أن هذه الطريقة هي في المقام الأول لتصحيح الصورة، بالأخص تلك الصور في صيغ أخرى غير السالب الرقمي، والأمر متروك للمستخدم في تقدير جماليات الصورة بحد ذاتها – فالصبغة على الصورة ليست بالشيء السيئ تماما، ولكنها قد تكون غير مرغوبة أحيانا، وأحيانا قد تكون غير مرغوبة في مناطق معينة فقط. فالحكم هنا يعتمد على النظرة الفنية للمستخدم. وحتى نلتقي في المقالة القادمة إن شاء الله…



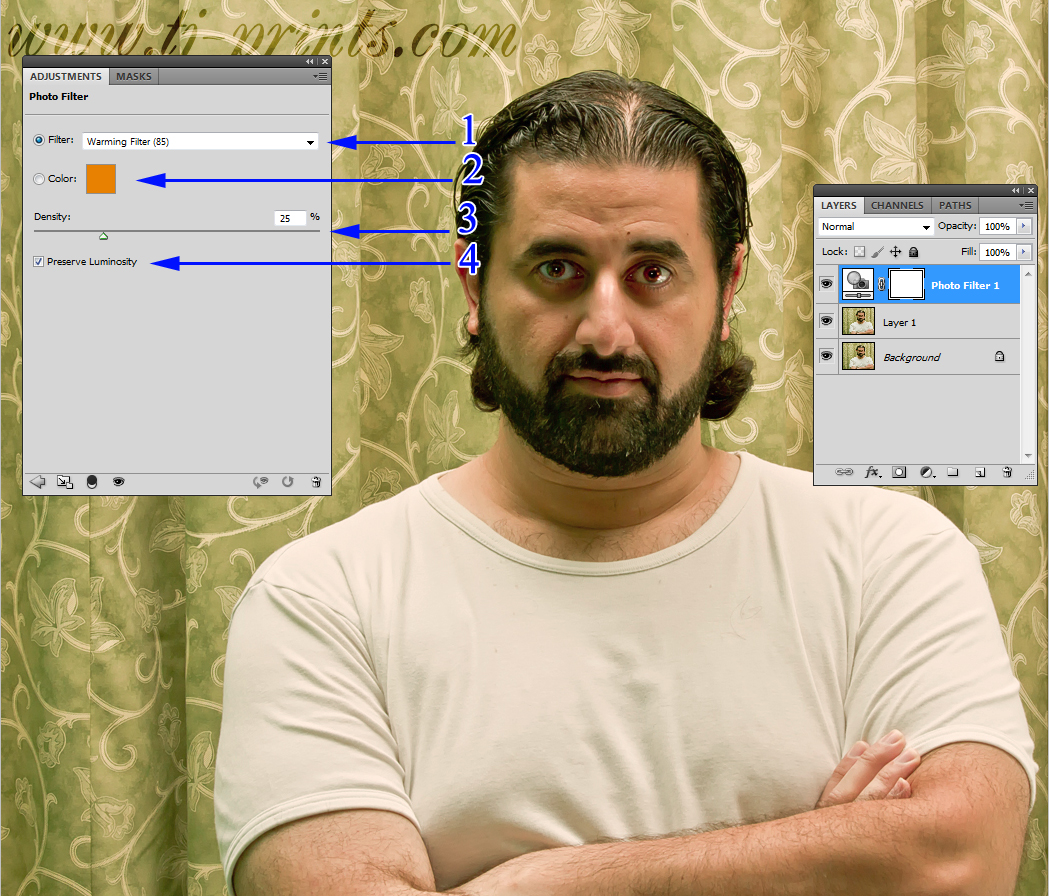
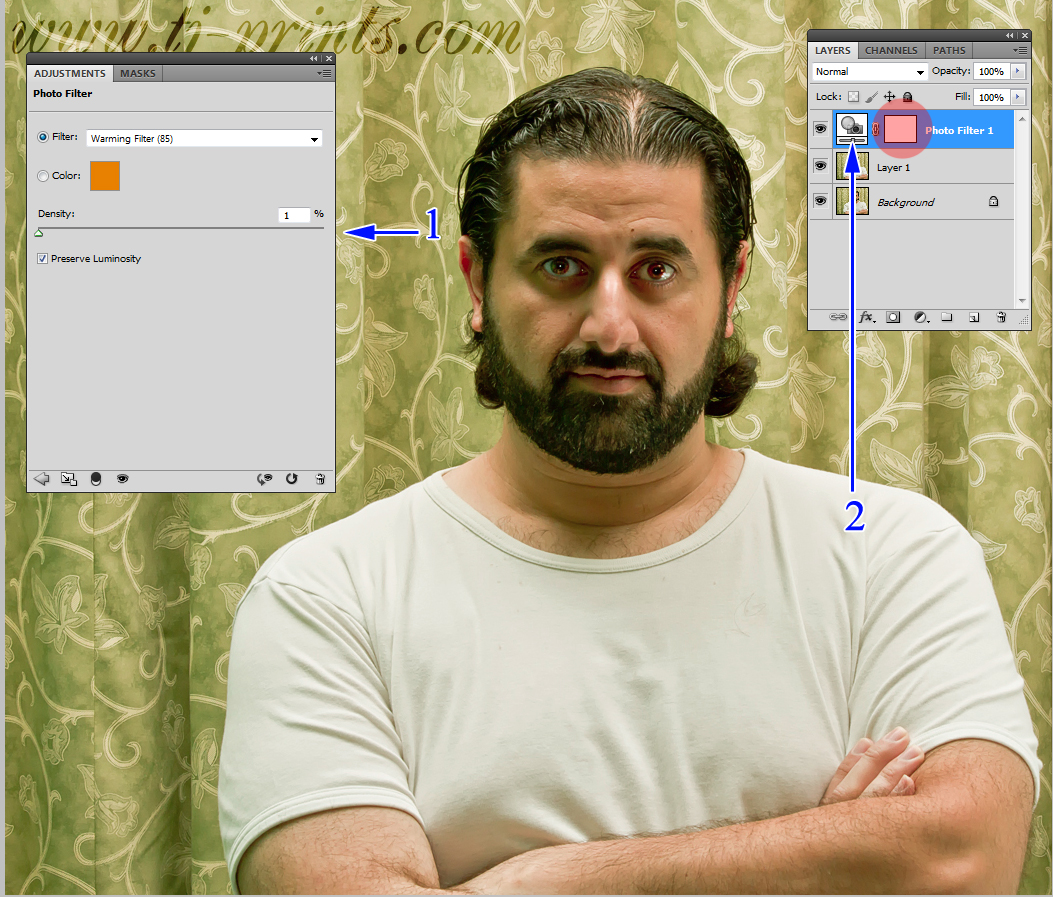
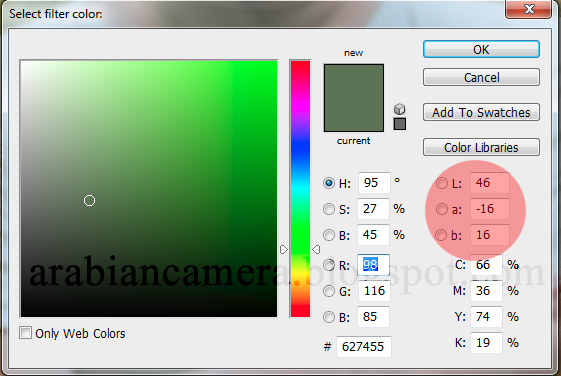





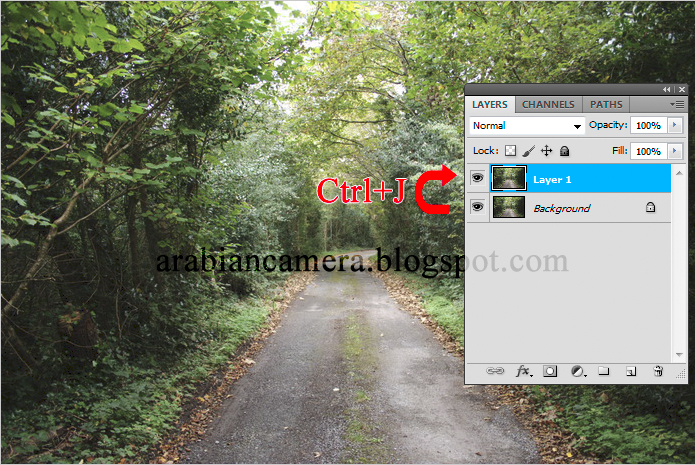

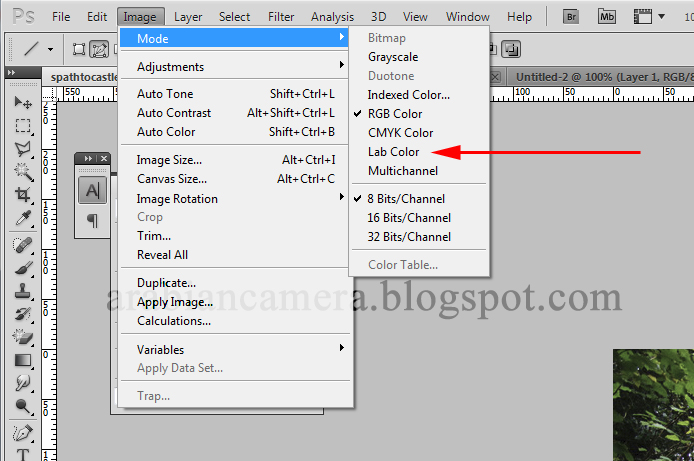
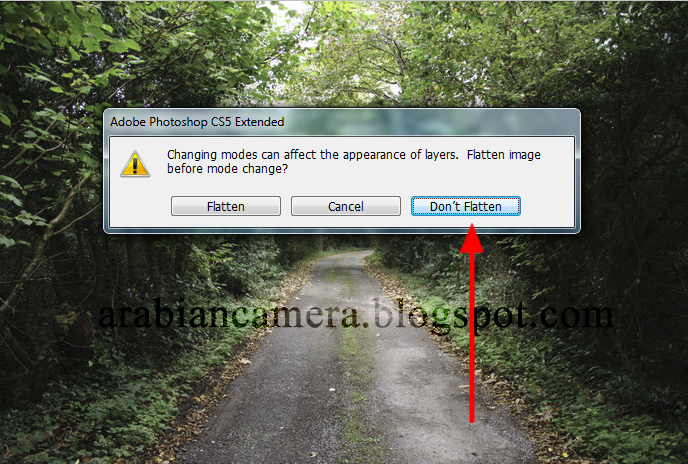
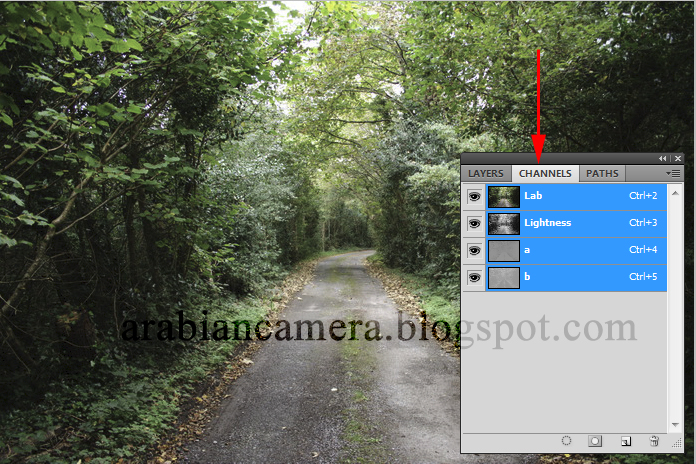
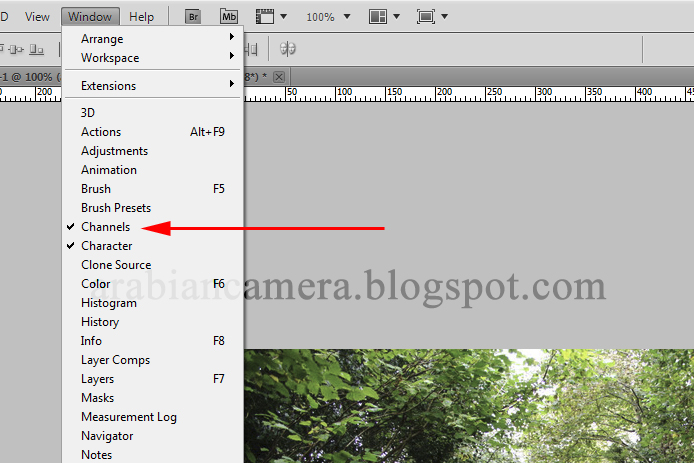






تعليق