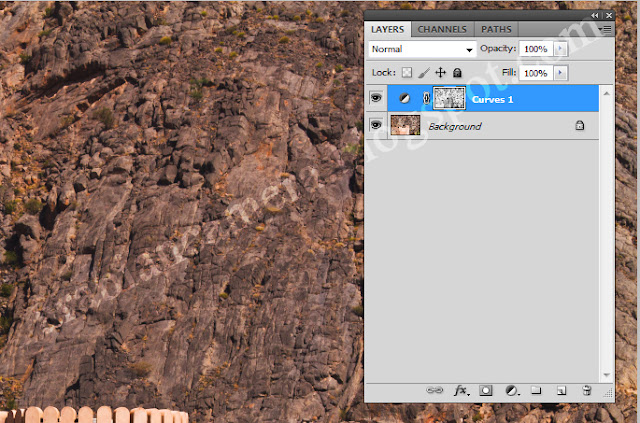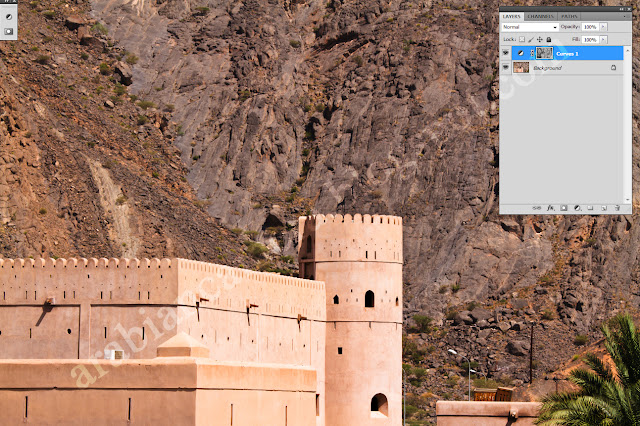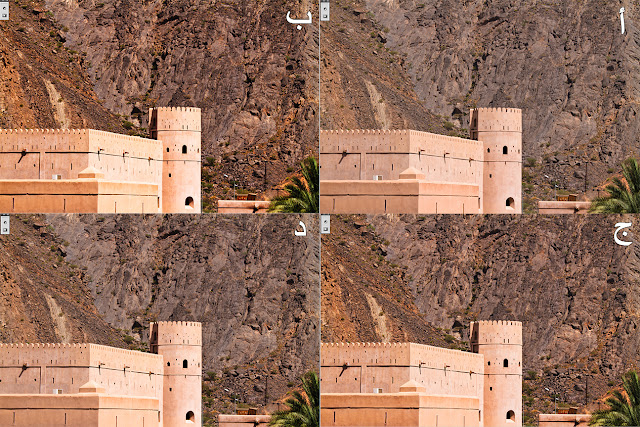التباين التكيفي (Adaptive Contrast)…
مضى بعض الوقت منذ أن كتبت مقالة ما في هذه المدونة وأنا اعتذر. لقد كان الانقطاع لأسباب عديدة، منها السفر والبحث عن مواضيع جيدة للكتابة عنها. كنت أود التحدث عن بعض الرحلات التي قمت بها إلى سلطنة عمان (مع مجموعة أصدقاء بهاء للتصوير) وقد استغرقت أربعة أيام وكانت مخصصة للتصوير في ربوع السلطنة؛ مسقط ونزوى والحمراء. لقد كانت رحلة شيقة ومتعبة والحقيقة إن أربعة أيام لا تكفي (وكما قلت لرئيس المجموعة: إن جامع السلطان قابوس بما فيه من تفاصيل معمارية يحتاج إلى أربعة أيام مكرسة له فقط!). وقد قمت بعد هذه الرحلة بما يقارب الأسبوعين بالسفر إلى جمهورية مالطا والتي تقع في البحر الأبيض المتوسط إلى الجنوب من جزيرة صقلية الإيطالية (وقريبا من سواحل تونس كذلك). لم تكن هذه الرحلة سلسة كثيرا وقد واجهتني بعض المشاكل في شتى الأمور ولكن تمكنت من التقاط بعض الصور التي لا أزال عاكفا على تحريرها حتى هذه اللحظة. والتقطت بعض المشاهد المستعرضة (أو البانوراما) بالرغم من عدم تنقلي كثيرا في ربوع الجزر المالطية (والتي تمتلك الكثير من فرص التصوير بالرغم من صغر مساحتها).
على أية حال، في هذه المقالة سوف أحاول شرح تقنية معينة، أو خدعة إن صح القول، يمكن استخدامها في برنامج الفوتوشوب عند تحرير الصور للمساعدة على زيادة التباين (Contrast) ولكن بالتأثير على مناطق معينة في الصورة فقط كما سنرى.
التباين التكيفي (Adaptive Contrast)
المقصود من هذا المصطلح هو تعديل التباين في الصورة بطريقة معينة تتكيف مع توزيع درجات الألوان وشدتها في الصورة، ويكون التأثير هنا على بعض المناطق المعينة في الصورة بحسب درجات الإضاءة فيها. من الطبيعي في هذه الحالة أن يتم العمل بالقناع الملحق بالطبقات (Layer Mask) للتحكم بالتأثير على مناطق معينة. يكون التأثير في هذه التقنية موجها إلى المناطق ذوات المدى المتوسط (أو ما يسمى أحيانا بدرجة «غاما»)، أو إلى مناطق السواطع والظلال في الصورة، وسنأتي على تبيان طريقة العمل.
طريقة العمل
قد تبدو طريقة العمل معقدة بعض الشيء ولكن مع الاستخدام المتواصل ستبدو بديهية نوعا ما ولن تستغرق وقتا طويلا لأدائها.
1. نبدأ العمل بفتح الصورة في برنامج الفوتوشوب (أيا كان نوعها ولن ندخل في تفاصيل أنواع الصور ولكن من المهم أن تكون الصورة مفتوحة في البرنامج نفسه). يمكن البدء بالعمل مباشرة ويمكن عمل نسخة من هذه الطبقة للعمل عليها (تحكم+J) أي (CTRL+J). يفضل البعض العمل على النسخة للاحتياط فقط، وهنا سنعمل مباشرة على الصورة من غير استخدام نسخة من الصورة.
2. نقوم الآن بزيادة التباين بالطريقة المعتادة (دون تعديل الصورة مباشرة) والحقيقة أن هناك أكثر من طريقة لزيادة التباين ولكنني أفضل هنا استخدام طريقة «المنحنى» لمرونتها. نقوم بوضع «طبقة تعديل» (Adjustment Layer) فوق الصورة من نوع «منحنى» (Curves) عن طريق النقر على زر طبقات التعديل في نافذة الطبقات واختيار (Curves) من القائمة.
3. لزيادة التباين في الصورة نقوم بتحريك المنحنى وتشكيله على هيئة الحرف «S». ضع نصب عينيك المناطق المهمة في الصورة والتي تريد لها زيادة في التباين عما حولها من المناطق داخل الصورة. تشكيل المنحنى ليس له قاعدة محددة فقد يكون الانحناء ناعما أو شديدا بحسب الرغبة، ولكن كقاعدة عامة يفضل عدم زيادة التباين كثيرا.
5. بوجود التظليل على الطبقة الشفافة الجديدة، نقوم بالضغط على زري (عالي+F5)؛ أي (Shift+F5). سيظهر صندوق محاورة بعدة اختيارات. لن نغير أي شيء ولكن سنختار (50% Gray) من القائمة (أي المدى الأوسط أو الرمادي المتوسط)، وننقر للموافقة. ستتلون الطبقة كلها باللون الرمادي.
6. نقوم الآن باستخدام أمر «حسابات» (Calculations) والمتواجد تحت قائمة (Image). سيظهر صندوق محاورة بعدد من الخصائص. نقوم بتعديل هذه الخصائص كما هو واضح في الصورة. إن ما نقوم به في هذه المرحلة هو ببساطة: إخبار الحاسوب بأن عليه اختيار مناطق السواطع والظلال فقط ووضعها ضمن خط متقطع. في هذه المرحلة، قد تكون المناطق بسيطة جدا (بحسب الصورة المراد تعديلها) ولهذا ليس من الضروري ظهور الخط المتقطع، وقد تظهر رسالة تحذير بأن المناطق المختارة قليلة نسبيا، ولا بأس بذلك.
10. يمكننا الآن عند هذه النقطة مشاهدة الفرق قبل وبعد التعديل عن طريق النقر على أيقونة العين بجانب طبقة المنحنى. لإضافة بعض النعومة على التأثير يمكننا أن نقوم بإضفاء غشاوة على القناع لزيادة نعومة الأطراف (دون محو معالم الصورة تماما)، ويتواجد في القوائم: Filter>Blur>Gaussian Blur…
11.عند هذه النقطة قد تم العمل، ويمكن كذلك التعديل على المنحنى بذاته لضبط بعض المناطق مع وجود القناع (بالنقر على أيقونة المنحنى). عند هذه النقطة تكون زيادة التباين في مناطق المدى الأوسط (أو الرمادي) للصورة فقط (وبهذه الطريقة نزيد التباين مع حماية السواطع والظلال من تعدي الحد المسموح). ولكن يمكن كذلك التأثير في مناطق السواطع والظلال مع ترك مناطق المدى الأوسط على حالها، ويتم هذا ببساطة عن طريق قلب ألوان القناع لطبقة المنحنى. يتم هذا باختيار القناع (إن لم يكن مختارا بالفعل) وبالضغط على تحكم+I (أي CTRL+I)، فيتم تحويل الأبيض إلى الأسود وبالعكس. غالبا ما استعمل طريقة المقارنة عن طريق قلب الألوان مرة تلو أخرى حتى أرى درجة التأثير بين النوعين لأرى أيهما المناسب أكثر.
12. زيادة التباين بشكل عام قد تزيد من تشبع الألوان في بعض المناطق. إن لم يكن هذا مرغوبا فيمكن ببساطة تغيير «المزج» (Blending) لطبقة المنحنى من العادية (Normal) إلى اللمعان (Luminosity). بهذه الطريقة سينخفض التشبع للألوان ويكون التباين مؤثرا في درجات الإضاءة للألوان فقط.
عند هذا الحد ينتهي العمل على هذا التأثير والذي قد يبدو طويلا بعض الشيء ولكن مع الممارسة فقد لا يستغرق الأمر سوى بضع ثوان.
هذه إحدى الطرق التي أتبعها في التعديل على أعمالي وأرجو أن تكون مفيدة لعزيزي القارئ. كما قلت في البداية، فإن زيادة التباين يمكن أن يتم بعدة طرق (أبسطها إضافة طبقة تعديل للتباين من قائمة الطبقات) ولكنني أفضل دائما العمل مع المنحنى لمرونته في التحكم بشتى مناطق الصورة.
أتمنى أن تحوز هذه المقالة البسيطة على رضاكم بعد انقطاع دام ما يقارب أربعة أشهر. لربما خصصت المقالات القادمة عن بعض الرحلات التي قمت بها في شهري سبتمبر وأكتوبر (أيلول وتشرين الأول) أو أقوم بتقديم بعض الطرق التي اتبعها في تعديل الصور. حتى نلتقي في المقالة القادمة إن شاء الله…
مضى بعض الوقت منذ أن كتبت مقالة ما في هذه المدونة وأنا اعتذر. لقد كان الانقطاع لأسباب عديدة، منها السفر والبحث عن مواضيع جيدة للكتابة عنها. كنت أود التحدث عن بعض الرحلات التي قمت بها إلى سلطنة عمان (مع مجموعة أصدقاء بهاء للتصوير) وقد استغرقت أربعة أيام وكانت مخصصة للتصوير في ربوع السلطنة؛ مسقط ونزوى والحمراء. لقد كانت رحلة شيقة ومتعبة والحقيقة إن أربعة أيام لا تكفي (وكما قلت لرئيس المجموعة: إن جامع السلطان قابوس بما فيه من تفاصيل معمارية يحتاج إلى أربعة أيام مكرسة له فقط!). وقد قمت بعد هذه الرحلة بما يقارب الأسبوعين بالسفر إلى جمهورية مالطا والتي تقع في البحر الأبيض المتوسط إلى الجنوب من جزيرة صقلية الإيطالية (وقريبا من سواحل تونس كذلك). لم تكن هذه الرحلة سلسة كثيرا وقد واجهتني بعض المشاكل في شتى الأمور ولكن تمكنت من التقاط بعض الصور التي لا أزال عاكفا على تحريرها حتى هذه اللحظة. والتقطت بعض المشاهد المستعرضة (أو البانوراما) بالرغم من عدم تنقلي كثيرا في ربوع الجزر المالطية (والتي تمتلك الكثير من فرص التصوير بالرغم من صغر مساحتها).
على أية حال، في هذه المقالة سوف أحاول شرح تقنية معينة، أو خدعة إن صح القول، يمكن استخدامها في برنامج الفوتوشوب عند تحرير الصور للمساعدة على زيادة التباين (Contrast) ولكن بالتأثير على مناطق معينة في الصورة فقط كما سنرى.
التباين التكيفي (Adaptive Contrast)
المقصود من هذا المصطلح هو تعديل التباين في الصورة بطريقة معينة تتكيف مع توزيع درجات الألوان وشدتها في الصورة، ويكون التأثير هنا على بعض المناطق المعينة في الصورة بحسب درجات الإضاءة فيها. من الطبيعي في هذه الحالة أن يتم العمل بالقناع الملحق بالطبقات (Layer Mask) للتحكم بالتأثير على مناطق معينة. يكون التأثير في هذه التقنية موجها إلى المناطق ذوات المدى المتوسط (أو ما يسمى أحيانا بدرجة «غاما»)، أو إلى مناطق السواطع والظلال في الصورة، وسنأتي على تبيان طريقة العمل.
طريقة العمل
قد تبدو طريقة العمل معقدة بعض الشيء ولكن مع الاستخدام المتواصل ستبدو بديهية نوعا ما ولن تستغرق وقتا طويلا لأدائها.
1. نبدأ العمل بفتح الصورة في برنامج الفوتوشوب (أيا كان نوعها ولن ندخل في تفاصيل أنواع الصور ولكن من المهم أن تكون الصورة مفتوحة في البرنامج نفسه). يمكن البدء بالعمل مباشرة ويمكن عمل نسخة من هذه الطبقة للعمل عليها (تحكم+J) أي (CTRL+J). يفضل البعض العمل على النسخة للاحتياط فقط، وهنا سنعمل مباشرة على الصورة من غير استخدام نسخة من الصورة.
 |
| الصورة محل العمل: أحد أبراج قلعة الرديدة بجانب مسجد اليعاربة في ولاية نزوى، سلطنة عمان. انقر للتكبير |
 |
| طريقة اختيار طبقة تعديل من نافذة الطبقات. يمكن كذلك العمل عن طريق القوائم في برنامج الفوتوشوب ولكن الأمر أبسط بكثير عن طريق هذا الزر. انقر للتكبير |
4. نقوم الآن بإضافة طبقة شفافة فوق الكل عن طريق النقر على زر الطبقة الشفافة في نافذة الطبقات.
5. بوجود التظليل على الطبقة الشفافة الجديدة، نقوم بالضغط على زري (عالي+F5)؛ أي (Shift+F5). سيظهر صندوق محاورة بعدة اختيارات. لن نغير أي شيء ولكن سنختار (50% Gray) من القائمة (أي المدى الأوسط أو الرمادي المتوسط)، وننقر للموافقة. ستتلون الطبقة كلها باللون الرمادي.
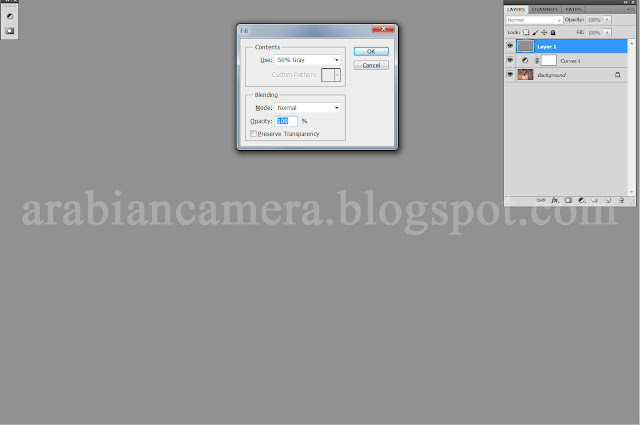 |
| تلوين الطبقة باللون الرمادي المتوسط ويظهر صندوق المحاورة والذي سيظهر بعد الضغط على عالي+F5. انقر للتكبير |
7. عند الموافقة على صندوق المحاورة السابق، ستظهر الخطوط المتقطعة (أو قد لا تظهر كما ذكرنا). علينا الآن أن نطفئ الطبقة الرمادية (بالنقر على أيقونة العين بجانبها)، ويمكن حذفها تماما (بالنقر بالزر الأيمن للفارة على الطبقة واختيار أمر حذف Delete).
8. نختار الآن القناع لطبقة التعديل للمنحنى. سيكون القناع أبيض اللون (عادة). نقوم بعدها بالكبس على زر الحذف (Delete) على لوحة المفاتيح. إن لم يحدث أي شيء يذكر في القناع، فعلينا التأكد من إن لون «المقدمة» هو أبيض كما هو واضح في الصورة. إن لم يكن الأمر كذلك، فيمكن قلب الألوان بسهولة بالضغط على مفتاح (X)، وإن لم تكن الألوان الظاهرة هي الأبيض والأسود فيمكن إرجاعها بالضغط على المفتاح (D). هذا الأمر ضروري لأننا نريد أن نمسح ونتحكم باللون الأبيض في القناع.
9. بعد المسح وتشكيل القناع، سيكون هناك أثر خفيف (بحسب الصورة ودرجاتها) على القناع جراء الحذف. نقوم الآن بإزالة الخطوط المتقطعة (وإن لم تظهر) بالضغط على تحكم+D (أي CTRL+D). نقوم بعدها بزيادة التباين للقناع فقط (وبالطبع هو قيد الاختيار حتى هذه اللحظة) عن طريق كبس تحكم+عالي+L (أي CTRL+Shift+L). سيبدو القناع بعدها أشد وضوحا.
10. يمكننا الآن عند هذه النقطة مشاهدة الفرق قبل وبعد التعديل عن طريق النقر على أيقونة العين بجانب طبقة المنحنى. لإضافة بعض النعومة على التأثير يمكننا أن نقوم بإضفاء غشاوة على القناع لزيادة نعومة الأطراف (دون محو معالم الصورة تماما)، ويتواجد في القوائم: Filter>Blur>Gaussian Blur…
 |
| تطبيق الغشاوة الغاوسية على القناع. تختلف درجة التطبيق وتعتمد على حجم الصورة الجاري العمل عليها، وبشكل عام يجب عدم المبالغة في التأثير إلى درجة محو معالم الصورة تماما. انقر للتكبير |
12. زيادة التباين بشكل عام قد تزيد من تشبع الألوان في بعض المناطق. إن لم يكن هذا مرغوبا فيمكن ببساطة تغيير «المزج» (Blending) لطبقة المنحنى من العادية (Normal) إلى اللمعان (Luminosity). بهذه الطريقة سينخفض التشبع للألوان ويكون التباين مؤثرا في درجات الإضاءة للألوان فقط.
 |
| تغيير طريقة «المزج» من القائمة في نافذة الطبقات إلى «لمعان» (Luminosity) للمحافظة على تشبع الألوان مع زيادة التباين، وهي خطوة اختيارية تخضع لنظرة الفنان. انقر للتكبير |
الخاتمة
هذه إحدى الطرق التي أتبعها في التعديل على أعمالي وأرجو أن تكون مفيدة لعزيزي القارئ. كما قلت في البداية، فإن زيادة التباين يمكن أن يتم بعدة طرق (أبسطها إضافة طبقة تعديل للتباين من قائمة الطبقات) ولكنني أفضل دائما العمل مع المنحنى لمرونته في التحكم بشتى مناطق الصورة.
أتمنى أن تحوز هذه المقالة البسيطة على رضاكم بعد انقطاع دام ما يقارب أربعة أشهر. لربما خصصت المقالات القادمة عن بعض الرحلات التي قمت بها في شهري سبتمبر وأكتوبر (أيلول وتشرين الأول) أو أقوم بتقديم بعض الطرق التي اتبعها في تعديل الصور. حتى نلتقي في المقالة القادمة إن شاء الله…