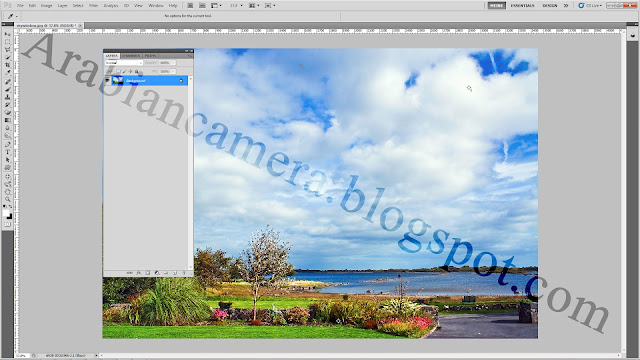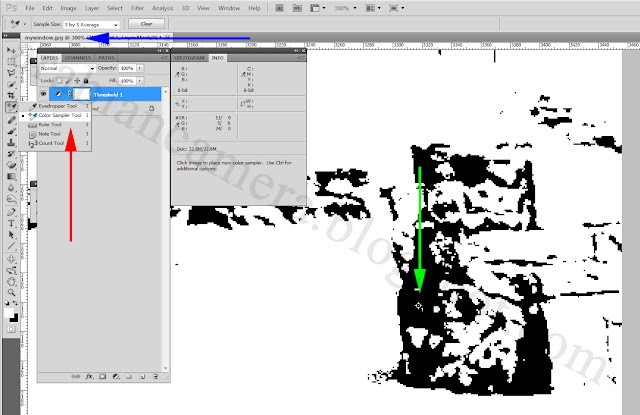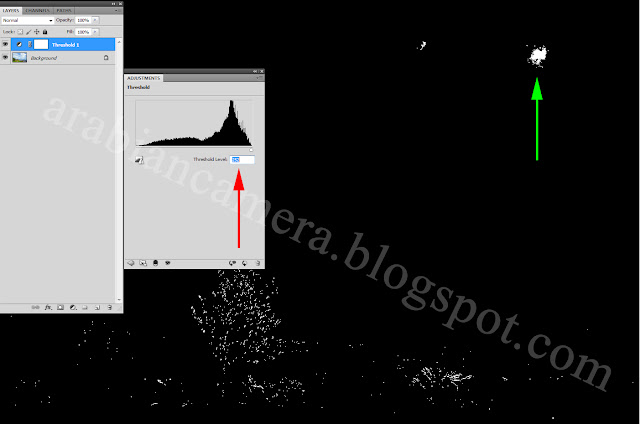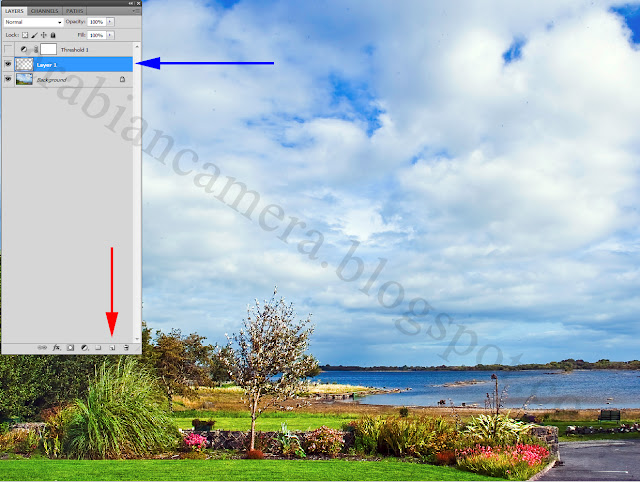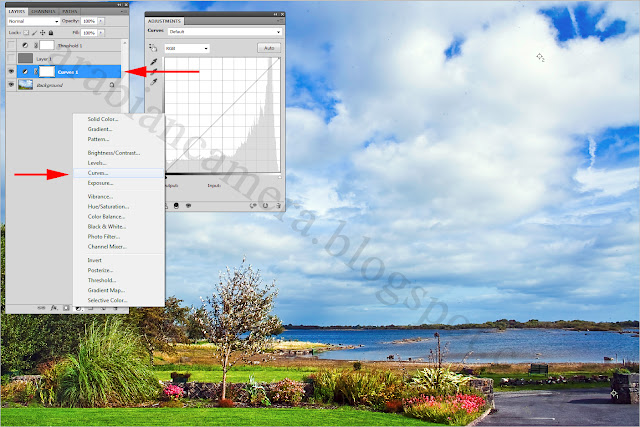تصحيح المنحنى…
سوف أحاول في هذه المقالة شرح طريقة بسيطة لتصحيح الألوان في برنامج الفوتوشوب. تعتمد هذه الطريقة على خاصية المنحنيات (Curves) المتوفرة في برنامج الفوتوشوب (والبرامج الأخرى المشابهة له على الأرجح كذلك). والحقيقة أن تصحيح الألوان قد لا يكون شيئا مرغوبا، حيث يعتمد الأمر على ذوق المستخدم أو المصور وطريقته في التعامل مع فنه والصورة. ولكن هذه الطريقة قد تكون ذات فائدة كبيرة للبعض.
الطريقة
كما ذكرنا مسبقا، فإن طريقتنا هنا تعتمد على المنحنيات. والحقيقة أن في هذه المدونة طريقة أخرى مختصرة إلى حد ما لتصحيح الألوان باستخدام نظام ألوان LAB، ولكن هذه الطريقة كانت بمثابة الحل السريع ويعتمد على حس المصور أو المستخدم. أما هنا، ستكون الطريقة شبه نظامية، وتعتمد على تعيين نقاط ثلاث في الصورة بشكل دقيق ليتم تحديد شكل المنحنى المصحح للألوان. وكما قلنا سابقا فإن عملية تصحيح الألوان هي عملية اختيارية وقد يتراجع عنها المستخدم أو قد يخفف من آثارها لاحقا، ولكنها لا تزال مفيدة. لنرى الآن كيفية العمل:
1- نقوم بفتح الصورة.
2- نقوم مباشرة باستدعاء «طبقة تعديل» (Adjustment Layer) من نافذة الطبقات والتي تكون باسم «العتبة» (Threshold)، وستتحول الصورة بعدها مباشرة إلى الأسود والأبيض دون أي طبقات رمادية. تظهر لنا نافذة التحكم لطبقة التعديل هذه وهي تتكون من المخطط الضوئي مع مسطرة للتحكم وخانة لكتابة قيمة ما بشكل مباشر. ما تفعله طبقة التعديل هذه هي إظهار درجات المخطط الضوئي (بشكل تراكمي من اليسار) بشكل مرئي، وبهذا نستطيع معرفة مكان تجمع العناصير (م: عنصورة، أي بيكسل) المعنية بدرجة معينة (أو بمنطقة) معينة من هذا المخطط الضوئي.
3- نقوم بسحب مؤشر المسطرة إلى أقصى اليسار وستظهر القيمة (1) في خانة الأعداد. نقوم الآن بالزيادة، وللدقة نقوم بالنقر في خانة الأعداد واستعمال أسهم التحكم في لوحة المفاتيح، حيث يكون الكبس على زر «أعلى» للزيادة وعلى زر «أسفل» للنقصان. نقوم بالنظر إلى الصورة عند الزيادة ونبحث عن تجمعات سود للعناصير، غير كبيرة ولا صغيرة جدا. متى ما ظهرت بعض هذه التجمعات نتوقف عن الزيادة.
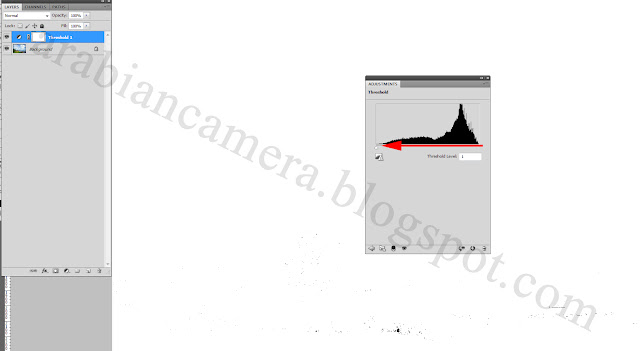 |
| سحب مؤشر المسطرة إلى أقصى اليسار وتبدو الصورة بيضاء عندها. هناك بعض البقع ولكن يفضل تجاهلها حيث قد لا تعبر عن المستوى الأسود الحقيقي في الصورة. أنقر للتكبير |
 |
| الصورة بعد الزيادة إلى مستوى (14) ونلاحظ تكاثر التجمعات السوداء. لهذا العمل سوف نختار التجمع أقصى اليمين كما سنرى. أنقر للتكبير. |
4- نقوم الآن بتعيين موقع أحد هذه التجمعات باستخدام «قطارة العينات» (Color Sampler Tool)، وهي أداة متواجدة في شريط الأدوات في خانة «القطارة» العادية، ويمكن الإتيان بها بالنقر لبرهة على الزر الخاص بها حتى تظهر القائمة واختيار قطارة العينات المذكورة. تقوم هذه الأداة بتعيين موقع ما على الصورة مع ذكر ترتيب هذه العينة. نقوم بالنقر على تجمع العناصير المختار وستظهر علامة مميزة مع الرقم (1) بجانبها، وقد يكون التقريب واجبا لرؤية التجمع بوضوح. يفضل أخذ العينة من منتصف التجمع لا من أطرافه. نكون بهذا قد عينّا مستوى الأسود.
5- نقوم الآن بسحب مؤشر المسطرة إلى أقصى اليمين حيث ستبدو الصورة سوداء تماما.
 |
| سحب المؤشر إلى أقصى اليمين والصورة تبدو سوداء تماما خلا بعض النقط البيضاء الخفيفة. ونلاحظ كذلك المؤشر العددي قد أصبح (255). أنقر للتكبير |
6- نقوم الآن بذات العمل السابق ولكن هذه المرة سنبحث عن التجمعات البيض عن طريق خفض القيمة العددية كما كان العمل في الخطوات السابقة (بكبس زر السهم السفلي على لوحة المفاتيح للدقة).
7- عند حدوث تجمع جيد للعناصير باللون الأبيض نقوم باستخدام أداة اختيار العينة مرة أخرى والنقر على التجمع. ستظهر لنا العلامة مرة أخرى معنونة بالرقم (2). عند هذا الحد نكون قد عينّا المستوى الأبيض.
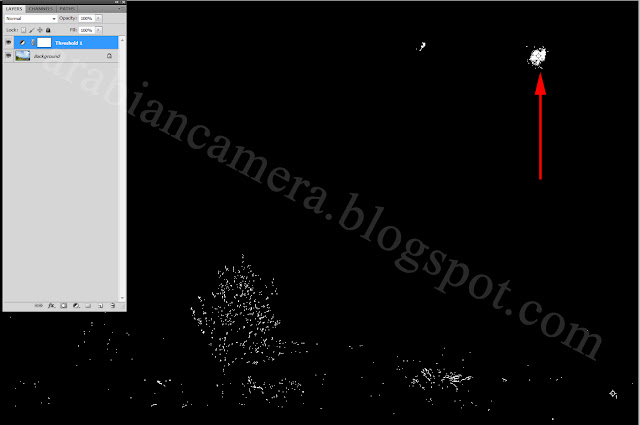 |
| وضع علامة مميزة على البقعة البيضاء باستخدام أداة قطارة العينات كما في السابق ويبدو الرقم (2) عند هذه العلامة. أنقر للتكبير |
* حتى هذه النقطة تم تعيين نقطتين للمستوى الأسود وللمستوى الأبيض، والآن سنرى كيفية تعيين نقطة للمستوى الرمادي، والذي يتطلب بعض الإجراءات الإضافية.
8- نقوم الآن بتعطيل طبقة التعديل (العتبة Threshold) بالنقر على العين بجانب الطبقة، وستظهر الصورة طبيعية كما في السابق.
9- نقوم الآن باستحداث طبقة خالية فوق الصورة الأصلية بالنقر على الزر المخصص في نافذة الطبقات (الثاني من اليمين). لو استحدثت الطبقة فوق طبقة التعديل السابقة فيمكن النقر عليها وسحبها إلى الأسفل حتى تكون فوق الصورة الأصلية تماما.
10- نقوم بملء الطبقة المستحدثة باللون الرمادي، ويمكن عمل هذا الأمر بشكل سريع بالكبس على زري عالي+ف5 (Shift+F5). ستظهر نافذة لبعض الاختيارات؛ لن نغير شيا فيها سوى اختيار «50% رمادي» (50% Gray) من القائمة. ننقر على الموافقة للإتمام وبعدها ستظهر منطقة العمل وقد صبغت باللون الرمادي تماما.
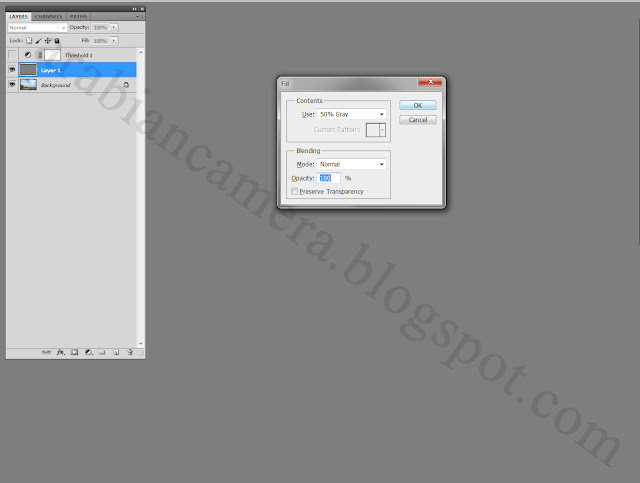 |
| نافذة الخيارات بعد الكبس على عالي+ف5، ويبدو من الخلف منطقة العمل وقد تم صبغها باللون الرمادي. أنقر للتكبير |
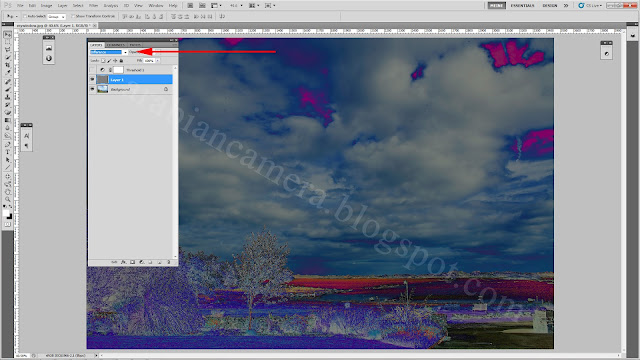 |
| اختيار مزج «الفرق» (Difference) من قائمة المزج المشار إليها وتبدو الصورة وقد تغيرت ألوانها. أنقر للتكبير |
12- نقوم الآن بتفعيل طبقة «العتبة» مرة أخرى (ويجب أن تكون فوق كل الطبقات) بالنقر على خانة العين مرة أخرى، وقد يتطلب الأمر النقر المزدوج على صورة الطبقة لإظهار نافذة العمل للعتبة، ثم نقوم بعدها بسحب مؤشر المسطرة إلى أقصى اليسار كما فعلنا سابقا.
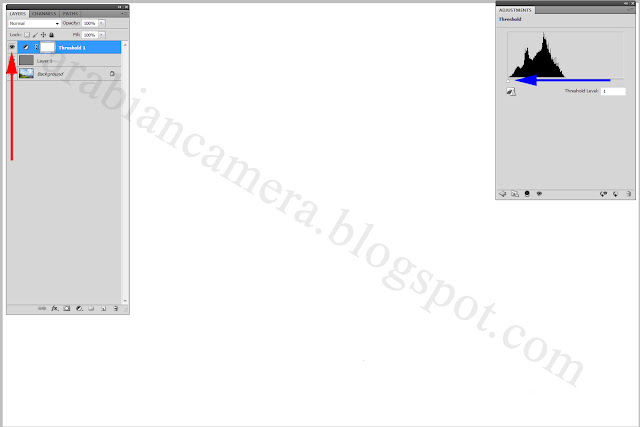 |
| تفعيل العتبة مرة أخرى كما هو واضح باللون الأحمر، وسحب مؤشر المسطرة إلى أقصى اليسار. ستتغير ألوان الصورة طبعا وتتحول إلى اللون الأبيض. أنقر للتكبير |
13- كما فعلنا من أجل النقطتين السابقتين، نقوم الآن بزيادة القيمة العددية للمؤشر رويدا رويدا حتى تظهر تجمعات من العناصير مقبولة الحجم، ثم نقوم بوضع علامة باستخدام أداة قطارة اختيار العينة. ستظهر علامة مميزة مع الرقم (3).
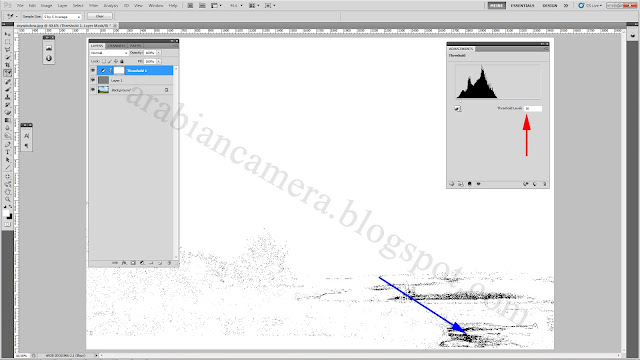 |
| زيادة المستوى أو المؤشر العددي إلى (16) ووضع علامة مميزة على أحد التجمعات السود. قد لا تبدو العلامة واضحة بسبب وضعها دون التقريب هنا. أنقر للتكبير |
* بعد انتهاء الجزء الأول والمعني بتعيين النقاط الأساسية للتعديل: الأسود والأبيض والرمادي، سنقوم الآن باستخدام هذه النقاط لتعديل منحنى الصورة كما سنرى.
15- نقوم باستدعاء طبقة تعديل من نوع «المنحنى» (Curve) بمثل الطريقة التي تم بها استدعاء طبقة «العتبة»، ويجب أن تكون فوق الصورة الأصلية.
16- في نافذة العمل سنجد 3 أزرار بشكل القطارات بثلاثة ألوان، هي: الأسود والأبيض والرمادي. نقوم بالنقر على القطارة الأولى للون الأسود ثم نقوم بالنقر على العلامة (1). الدقة مطلوبة ولكن ليس كثيرا، فلا تهتم كثيرا لهذا الأمر، من المهم فقط أن يكون النقر على العلامة بشكل عام. سنلاحظ تغير شكل المنحنى والألوان في الصورة كذلك.
17- نقوم الآن بذات العمل مع القطارة البيضاء والعلامة (2) والقطارة الرمادية والعلامة (3). بذلك يكون العمل قد انتهى.
* أحيانا قد تبدو الألوان غريبة أو غير مرغوب بها بعد هذا التعديل والأمر رهن تصرف المستخدم أو المصور. قد يكون مفيدا أحيانا تقليل العتمة (Opacity) لطبقة المنحنى للتحكم بدرجة هذا التأثير على الصورة الأصلية بالمقدار الذي يراه المستخدم مناسبا.
الخاتمة
هذا هو درس صغير نسبيا، وأرجو ان يكون مفيدا لعزيزي القارئ. في كثير من الأحيان نقوم نحن المصورون بتعديل الألوان في الصورة لتناسب أراءنا وأفكارنا ومشاعرنا، وإنني لأعتقد بأن أكثر المصورين اليوم يعملون على التصوير بنظام السالب الرقمي (أو الصورة الخام والتي تتضمن أكبر قدر من المعلومات عن الصورة). بيد أن تصحيح الألوان لا سيما في الصور بصيغة ج.ب.ج. (JPEG) يكون مطلوبا في بعض الأحيان. لا يتوقف التعديل عند هذا الحد فقد ناقشنا في هذه المدونة الكثير من أمور دروس التعديل سابقا، ويمكن العمل بها جنبا إلى جنب مع تقنية تصحيح المنحنى المذكورة هنا. كان هناك بعض الأمور المتعلقة ببعض الخصائص للقطارات ولكنّي آثرت ألّا أتحدث عنها في هذا المقام وذلك لكونها تضيف بعدا آخرا لمحتوى وهدف هذه المقالة، ولكنّي أشجع عزيزي القارئ لاستكشاف هذه الأداة لا سيما القطارات المتعلقة بالمنحنى؛ فهناك بعض الخصائص المتعلقة بها والتي ستظهر عند النقر بالزر الأيمن على الصورة. هذا، وحتى نلتقي في المقالة القادمة إن شاء الله…