كيفية إنشاء شبكة واي فاي بسرعة انترنت محدودة من الراوتر
يُقال أن تحديد سرعة الانترنت واحدة من الوسائل الفعالة في توفير استهلاك السعة المحدودة للباقات التي تمنحها شركات الـ ISP لعملائها. ولأن هذه حقيقة، بفعل تجربتنا، قمنا سابقًا باستعراض خطوات تحديد سرعة المشتركين على الراوتر، بحيث يمكنك (كمسؤول عن الشبكة) تحديد سرعة مختلفة لكل جهاز متصل بالراوتر على حدى.
ولكن انطلاقًا من هذا الموضوع، سنلقى الضوء على طريقة أخرى قمنا باكتشافها في راوتر من راوترات TP-Link وهي إنشاء شبكة واي فاي ثانية بسرعة انترنت محدودة، مع احتفاظ الشبكة الأولى بسرعة الأنترنت القصوى (الأصلية). بعبارّة أخرى، أي جهاز سيتصل بالشبكة الثانية التي تم إنشاؤها، سيحصل على مقدار أقل من سرعة الانترنت الإجمالية المتعاقد عليها مع مزود الخدمة. وبالفعل، كان هناك تأثير واضح على معدل استهلاك الباقة بعد تجربة هذه الطريقة لفترة من الوقت، فدعونا نوضح الخطوات التي يجب إتباعها فيما يلي.

في البداية، تعتمد هذه الطريقة على خاصيتي "Guest Network" لإنشاء شبكة واي فاي ثانية للضيوف، و "Bandwidth Control" لتحديد سرعة الانترنت. هذه الوظائف موجودة بالفعل في معظم أجهزة الراوتر الحديثة، لاسيما راوترات TP-Link على وجه الخصوص، حيث سنقوم باعتماد راوتر TP-Link Archer VR300 لتطبيق الشرح. ولكن عمومًا تابع الخطوات الواردة أدناه، فغالبًا ستجد نفس الخواص على الراوتر لديك بمسميات مختلفة عن المذكورة هنا. تذكر أيضًا أن الخطوات ستختلف من راوتر لاخر بسبب تعدد واجهات الويب للتحكم في إعدادات الراوتر.
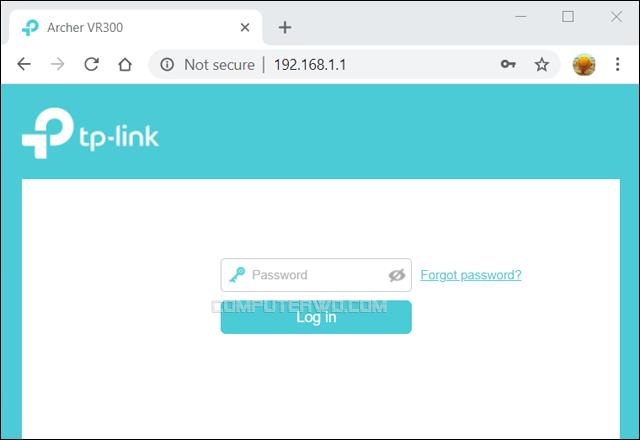
لتفعيل الخاصيتين "Guest Network" و "Bandwidth Control" ستحتاج الوصول إلى واجهة الويب الخاصة بالراوتر. لذلك قم بتشغيل متصفح الإنترنت على الكمبيوتر، ثم أكتب في شريط البحث عنوان IP الراوتر. هذا العنوان في الغالب هو 192.168.1.1 أو 192.168.0.1 لكن بإعتبار انه متغير، ستحتاج إلى متابعة الخطوات التالية على الويندوز لمعرفة عنوان IP الراوتر الصحيح لديك:
- اضغط على مفتاح ويندوز + حرف R معًا لفتح نافذة Run.
- اكتب امر "CMD" واضغط على مفتاح Enter.
- في موجه الأوامر اكتب الأمر "ipconfig" واضغط على مفتاح Enter.
- قم بالتمرير إلى أسفل وصولًا إلى جزئية Default Gateway حيث يظهر عنوان IP الراوتر.
بعد كتابة هذا الـ IP في المتصفح، اضغط Enter لعرض صفحة اعدادات الراوتر. ولكن قبل التحكم في أي شيء، يجب عليك تسجيل الدخول اولًا؛ حيث سيتم مطالبتك بكتابة إسم المستخدم (User name) وكلمة السر (Password)، وفي بعض الحالات قد يطلب كلمة السر فقط. في هذه المرحلة، جرّب أن تستخدم "admin" كاسم مستخدم وكلمة سر، حيث تعتبر الكلمة الافتراضية لتسجيل الدخول إلى أي راوتر. ولكن إذا رفض تسجيل الدخول، راجع هذا الموضوع السابق لمعرفة ما يجب عليك فعله.
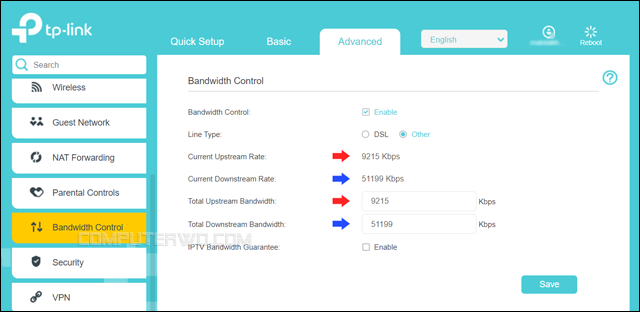
بمجرد الولوج إلى صفحة إعدادات الراوتر، سنقوم بالانتقال إلى قسم "Advanced" ثم إلى صفحة "Bandwidth Control" من القائمة الجانبية، وبعدها نقوم بوضع علامة (✔) بجوار Enable وستظهر اعدادات الخاصية على الفور، فيمكنك من هنا تحديد سرعة الانترنت (التنزيل/الرفع) والتي ستطبق على الراوتر بالكامل، آي ستطبق على أي جهاز يتصل بالراوتر، بغض النظر عمّا إذا كان متصل عبر الواي فاي أو كابل إيثرنت. ولكن... هذه ليست غايتنا، فنحن نريد تحديد السرعة على شبكة الواي فاي الثانية فقط.
للأسف، الراوتر الذي نقوم بتطبيق الشرح عليه لا يتيح تحديد سرعة الانترنت لشبكة الضيوف (الشبكة الثانية) إلا بعد تفعيل خاصية Bandwidth Control. ولحل هذه المشكلة، سنقوم بتفعيل الخاصية وتحديد نفس السرعة الإجمالية للاتصال حاليًا. فكما هو واضح في الصورة أعلاه، السرعة الحالية للرفع Current Upstream هي تقريبًا 9 ميجا، والسرعة الحالية للتنزيل Current Downstream هي 50 ميجا تقريبًا. إذًا، كل المطلوب هو نسخ نفس القيم في خانتي تحديد السرعة Total Upstream و Total Downstream وبالتالي قمنا بتفعيل الخاصية بنجاح بدون تحديد سرعة أقل. هذا يضمن أن الأجهزة التي تتصل بالشبكة الأساسية (الشبكة الأولى) وكذلك المتصلة عبر كابل إيثرنت ستحصل على سرعة الانترنت الاصلية.
بمجرد الانتهاء من هذه الخُطوة، اضغط على زر "Save" لحفظ الإعدادات.
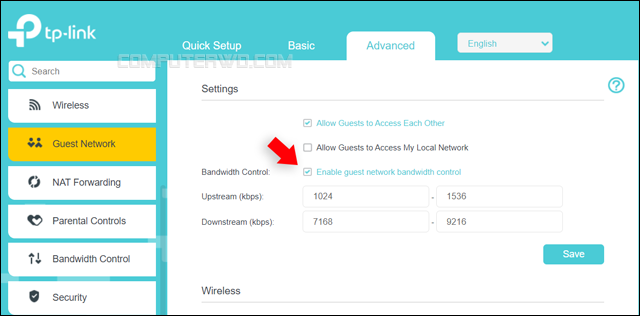
بعد ذلك، انتقل إلى صفحة Guest Network من القائمة الجانبية، وأسفل جزئية "Settings" قم بوضع علامة (✔) بجوار Enable guest network bandwidth control. لاحظ أنه في حال كانت خاصية Bandwidth Control غير مفعلة، فإن هذا الخيار لن يكون قابل للتنشيط كذلك. فكما أشرنا، ينبغي تفعيل الخاصية كما وضحنا في الفقرة السابقة حتى تتمكن من الاستفادة من تحديد السرعة على شبكة الضيوف. فبمجرد تفعيل هذا الخيار، يظهر حقل Upstream لتحديد السرعة الأدنى والسرعة القصوى للرفع، وأيضًا حقل Downstream لتحديد سرعة التنزيل. وبما الراوتر يعتمد وحدة كيلوبت في قراءة السرعة، يمكنك الاستعانة بهذه الأداة المجانية بحيث يمكنك تحديد السرعة بوحدة ميجابت بسهولة. وبعد الانتهاء اضغط على Save حيث بذلك قد تم تحديد سرعة الشبكة الثانية.
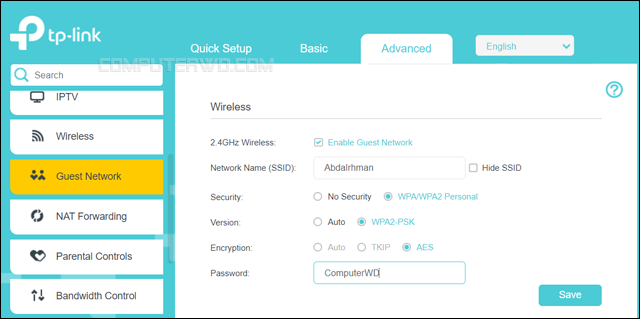
نأتي الآن لآخر خُطوة وهي إنشاء الشبكة الثانية نفسها، فبعد الانتهاء من تحديد السرعة، قم بالتمرير لأسفل في نفس صفحة Guest Network ثم ضع علامة (✔) بجوار Enable Guest Network ومن ثم قم بتعيين اسمًا للشبكة في حقل Network Name وهنا يجب اختيار اسم يختلف عن اسم شبكة الواي فاي الأساسية حتى تستطيع التمييز بينهما. ثم قم بتفعيل اصدار التشفير WPA2، ثم ضع كلمة المرور في حقل Password واضغط على Save.
وعلى هذا النحو، قمنا بإنشاء شبكة واي فاي ثانية على الراوتر بسرعة انترنت محدودة. يمكنك الآن الانتقال إلى شاشة عرض شبكات الواي فاي القريبه من خلال هاتفك الذكي (بالانتقال إلى الإعدادات ثم Wi-Fi) أو اللابتوب (بالنقر على أيقونة Wi-Fi على شريط المهام) وستجد شبكتي الواي فاي في القائمة — كما موضح في الصورة المرفقة بالأعلى. وللتأكد من أن كل شبكة لها سرعة مختلفة عن الأخرى، قم بتحميل تطبيق Speedtest واختبر السرعة بعد الاتصال بكل شبكة على حدى. فكما هو واضح، يتم سحب السرعة القصوى عند الاتصال بالشبكة الأساسية.
على الجانب الآخر، عند الاتصال بالشبكة الثانية (الـ Guest Network) فالنتائج تُظهر سرعة انترنت أقل بكثير، وهي تعادل تقريبًا نفس السرعة المحددة في حقل Upstream و Downstream ضمن إعدادات الراوتر. وبالتالي، يمكنك تخصيص هذه الشبكة للاجهزة الخاصة بالأشخاص الذين يشاركونك اتصال الانترنت ولهم تأثير بارز على معدل استهلاك الباقة المحدودة، حيث ينبغي أن يقل معدل الاستهلاك بشكل واضح بعد خفض سرعة الانترنت.

على سبيل المثال، إذا كان أحدهم يشاهد فيديوهات يوتيوب دائمًا بجودة 1080p فستجبرهُ السرعة المنخفضة (التي حددتها بنفسك) على تقليل الجودة الي 480p للمشاهدة بدون تقطيع، والذي بدوره يوفر قدر كبير من السعة المحدودة للباقة. وهنا أتحدث عن "تجربة شخصية" فبعد تجربة هذه الطريقة لفترة كافية من الوقت ومتابعة عداد استهلاك الباقة بشكل يومي، كان الفرق ظاهر بوضوح. لذا فأنصحكم بتجربتها إذا كان الراوتر مدعوم بالوظائف المطلوبة: Guest Network و Bandwidth Control أو ما يعادلها من وظائف مشابهة.
