كيفية استخدام تطبيق "ثريدز" على الكمبيوتر
خطفت منصة ثريدز الجديدة، والتابعة لمارك زوكربيرج وشركته العملاقة "ميتا" أنظار الجميع واستطاعت أن تصبح المنصة الأسرع في التاريخ التي تصل إلى المليون مستخدم متخطية بذلك بوت الدردشة ChatGPT وبفارق مهول؛ إذ لم تستغرق منصة التواصل الاجتماعي الجديدة سوى ساعات قليلة لتكسر حاجز المليون، في حين احتاج روبوت الذكاء الاصطناعي المذكور 5 أيام تقريبًا ليحقق هذا الإنجاز.
يعود الطلب السريع على "ثريدز" إلى حاجة المستخدمين، وبالتحديد مستخدمي تويتر، إلى متنفسٍ جديد بعد سياسات إيلون ماسك الغريبة وقرارته العجيبة فيما يختص بالطائر الأزرق – تويتر – ولكن بغض النظر عن أسباب شهرة هذا التطبيق، هناك شيء مُلفت للنظر وهو أن تطبيق Threads لا يعمل حتى الآن سوى على الهواتف الذكية، أي أنه مثل إنستجرام في بداياته، لا يعمل على أجهزة الكمبيوتر عبر المتصفح. ولكن لحسن الحظ توجد أكثر من طريقة يمكننا استغلالها لتشغيل هذا التطبيق على حواسيبنا، وإليك التفاصيل.

الطريقة الأولى: من خلال مُشغل أندرويد على ويندوز (WSA)
يمكنك الاعتماد على مُشغل تطبيقات أندرويد (WSA) الذي أضافته مايكروسوفت في الإصدارات الحديثة من ويندوز 11 لكي تتمكن من استخدام نسخة الهواتف الذكية من تطبيق Threads على الكمبيوتر مباشرًة. مع العلم أن مُستخدمي ويندوز 10 يمكنهم أيضًا تجربة هذه الطريقة من خلال تنزيل مُشغل تطبيقات أندرويد بشكل غير رسمي كما شرحنا في مقالة تفعيل ميزة تشغيل تطبيقات أندرويد في ويندوز 10. على أي حال سنستخدم أحدث نسخة من ويندوز 11 لغرض توضيح الخطوات اللازمة لتنفيذ هذه الطريقة.
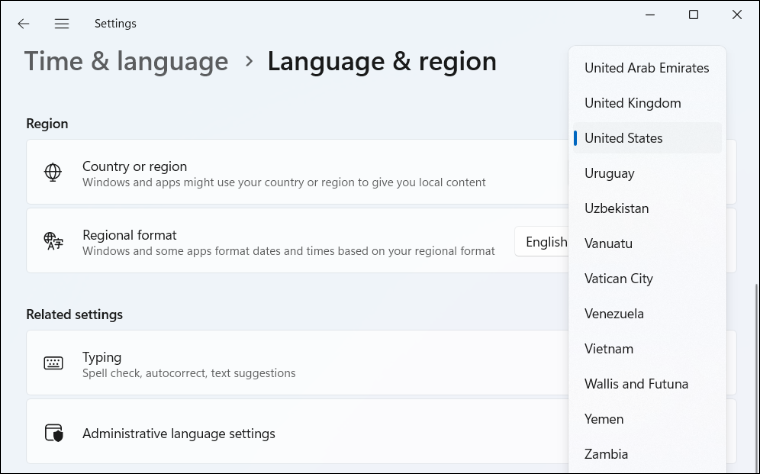
علينا أن نثبت أولًا مُشغّل تطبيقات الأندرويد Windows Subsystem for Android (WSA) من خلال متجر مايكروسوفت، ولأنه ليس متوفرًا بشكل رسمي في جميع الدول إلى الآن، سنحتاج منك أن تسير على عدة خطوات كنا قد تحدثنا عنها بالتفصيل في موضوع تثبيت وتشغيل تطبيقات أندرويد على ويندوز 11. ولكن باختصار شديد، سيتعين عليك أن تُغير مكان إقامتك من إعدادات الويندوز وجعله "الولايات المتحدة الأمريكية" أو أي بلد آخر يدعم مُشغل تطبيقات الأندرويد هذا. ولنفعل ذلك سنتوجه إلى تطبيق "Settings" ثم الانتقال إلى قسم "Time & language" من القائمة الجانبية بعدها اضغط على Language & region وقم بالضغط على القائمة أمام Country or region لتحدد منها "United States".

بعد تغيير محل الإقامة، سنذهب إلى متجر Microsoft Store ونكتب في خانة البحث "amazon appstore" ليظهر لك متجر أمازون الذي سنحتاج إلى تثبيته. بدلًا من ذلك اضغط على هذا الرابط المباشر لفتح صفحة التطبيق على المتجر، ومن ثم اضغط على زر "Install" اسفل اسم التطبيق. ولكن إذا حاولت أن تُثبته بدون أن تغير محل الإقامة ستجد رسالة مفادها أنك لا تستطيع تثبيت هذا التطبيق.
المهم الآن أننا عند الضغط على Install سنلاحظ أن هناك نافذة قد انبثقت ترشدك إلى عملية إعداد الجهاز لإتاحة القدرة على تشغيل تطبيقات أندرويد. وللبدء اضغط على زر "Set Up" بعدها سيُطلب منك الموافقة على تنزيل Windows Subsystem for Android فاضغط "Download" وانتظر حتى يكتمل التنزيل قبل مطالبتك بإعادة تشغيل الكمبيوتر.
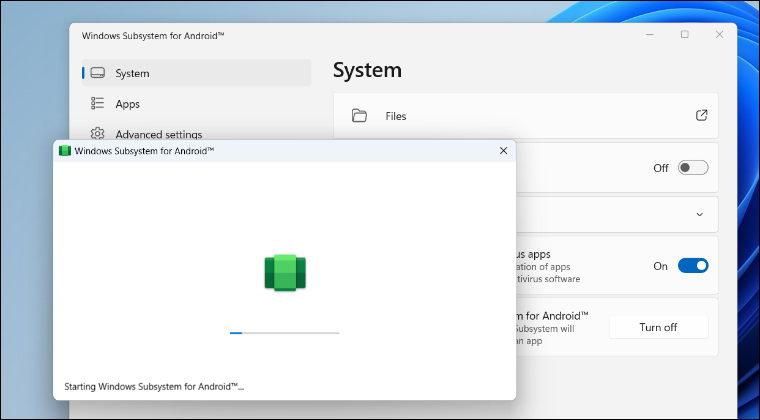
بعد تشغيل الكمبيوتر قم بفتح واجهة الإعدادات لمُشغل تطبيقات أندرويد من خلال الضغط على مفتاحي Win + حرف S (سـ) معًا وفي شريط البحث اكتب "WSA" ثم اضغط Open. وبمجرد فتح نافذة المُشغل، اضغط على أيقونة السهم الموجودة أمام قسم "Files" وذلك حتى يتم فعليًا تنشيط مُشغل أندرويد في الخلفية، فبعد ظهور نافذة Files قم بغلقها.

لم يتبق الآن سوى خطوتان، أما الأولى فهي تحميل تطبيق Threads بصيغة APK على الكمبيوتر، وهناك مواقع عديدة لتحميل تطبيقات الهاتف على الحاسوب مثل موقع APK Mirror وموقع APK Pure فبعد زيارة الموقع تقوم بالبحث عن زر "Download APK" وتضغط فوقه حتى يبدأ التنزيل. لاحظ أننا نريد ملف التطبيق بصيغة APK وليس بصيغة XAPK. لذا انتبه أثناء التنزيل حتى لا تواجه مشكلة في عملية التثبيت لاحقًا.

وأما الخُطوة الثانية فهي تثبيت التطبيق باستخدام أوامر ADB كما شرحنا من قبل ولكن إذا كنت تستصعب التعامل مع أوامر نصية عبر الـ CMD في ويندوز، يمكنك الاعتماد على برنامج خارجي يبسط هذه العملية. لغرض هذا الشرح قمنا باستخدام تطبيق APK Installers المتاح بشكل مجاني على متجر مايكروسوفت. قم بتنزيله وتشغيله ثم أضغط على زر Load لتختار ملف الـ apk التابع لتطبيق Threads وبعد قراءة الملف سيظهر زر "Install" قم بالضغط عليه وانتظر إلى أن يتم تثبيت التطبيق على حاسوبك. فور الانتهاء، ستظهر رسالة تؤكد نجاح عملية تثبيت التطبيق ويمكنك الضغط على زر Launch لتشغيل التطبيق.

يمكنك الآن العثور على تطبيق Threads ضمن لوحة التطبيقات في قائمة Start أو البحث عنه والضغط على Open لتشغيله حيث يظهر مثل أي برنامج مُثبت على الجهاز، بل ويمكنك حتى إزالته بالضغط كليك يمين على التطبيق واختيار Uninstall. في النهاية، يمكنك التعامل مع "ثريدز" تمامًا مثلما تتعامل مع التطبيق على هاتفك الذكي، فتقوم بتسجيل الدخول بحسابك على إنستجرام وتتصفح المنشورات بكل سلاسة.
الطريقة الثانية: باستخدام محاكيات أندرويد
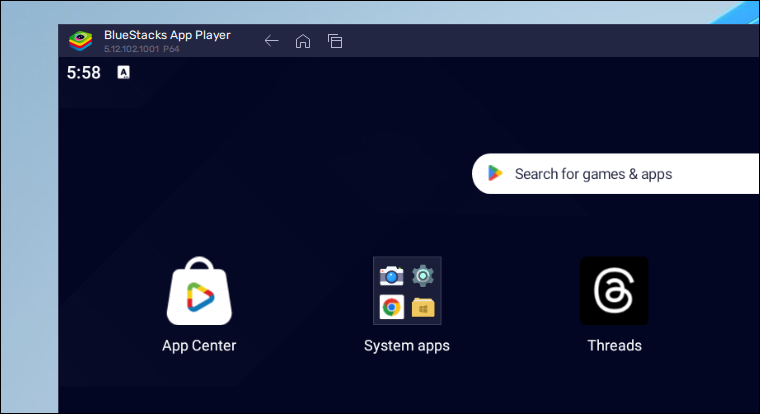
هذه الطريقة تعمل على جميع أجهزة الكمبيوتر العاملة بنظام ويندوز، بغض النظر عن الإصدار، وأعتقد أن البعض منكم قد جربها مُسبقًا بشكل أو بآخر. هناك برامج عديدة تُستخدم لمحاكاة نظام الأندرويد وتشغيل تطبيقاته على أجهزة الكمبيوتر، ولعل أشهر هذه البرامج هو BlueStacks والذي يمكنك أن تُحمله من موقعه الرسمي ثم تثبته كأي برنامج آخر.
بمجرد انتهاء التثبيت قم بفتح البرنامج واضغط على أيقونة BlueStacks Player (الأيقونة قبل الأخيرة من الأسفل) الموجودة بالشريط الجانبي للبرنامج. بعد ذلك أضغط على فولدر System apps والذي يحتوي متجر Play Store فقم بالضغط عليه وسجل الدخول بحساب جوجل الخاص بك، ثم ابحث عن تطبيق Thread وحمله مثلما تفعل على هاتفك بالضبط. بعد الانتهاء من تحميل التطبيق ستظهر لك كلمتي فتح Open وإلغاء التثبيت Uninstall، اضغط على الأولى ومبارك عليك، وإذا أردت أن تُشغل أي تطبيق آخر على حاسوبك فافعل نفس الخطوات.
